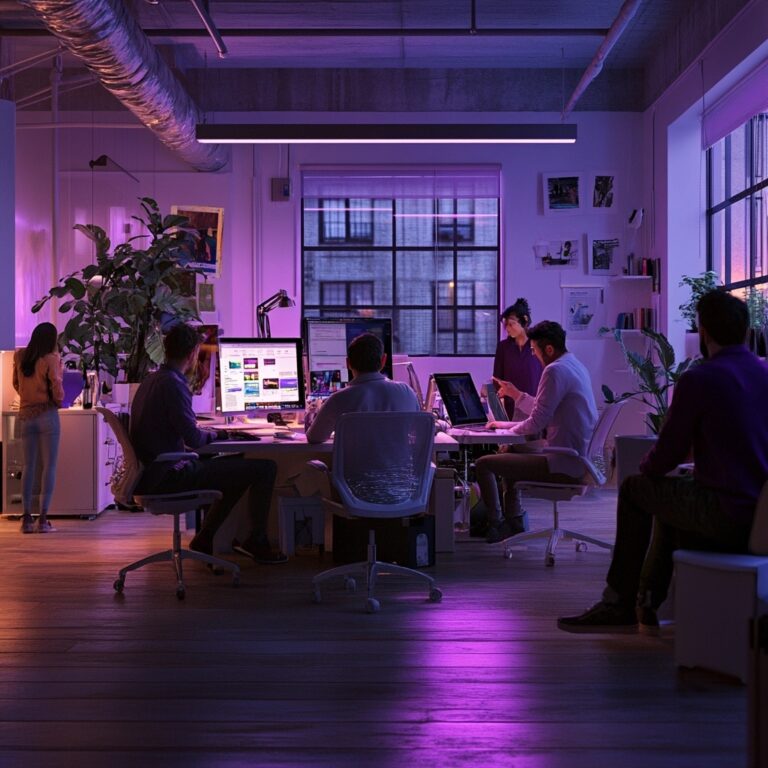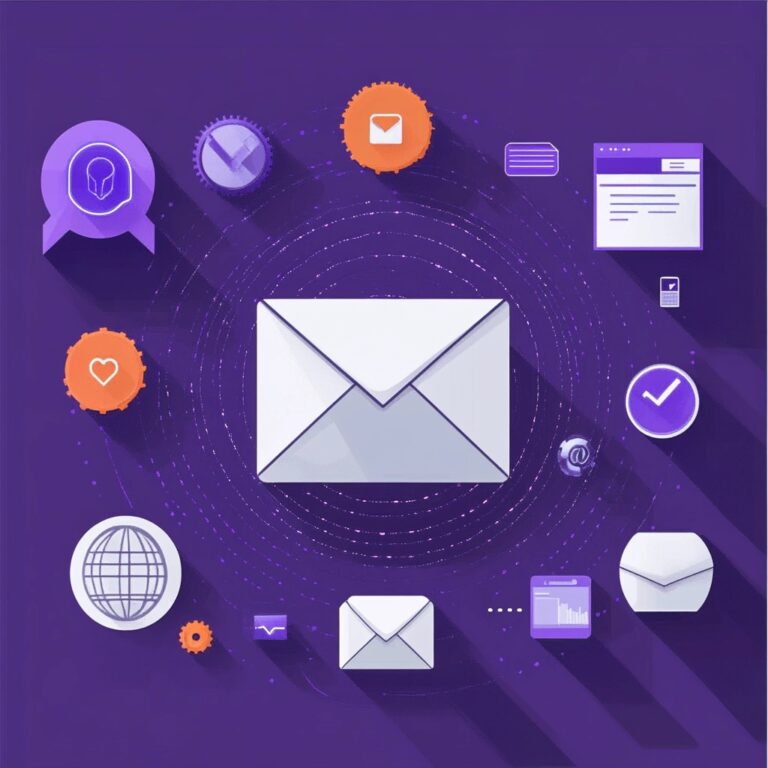Google product taxonomy: A helpful guide
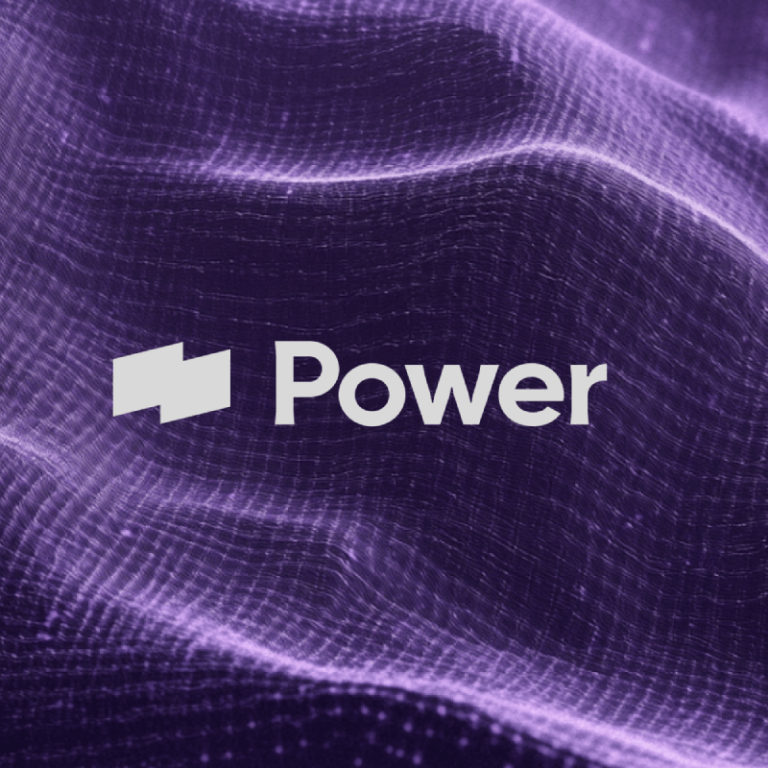
Newly minted brands and industry mainstays alike use Google Merchant Center to sell and advertise products online—but this platform uses proprietary Google product taxonomy to categorize products, sort them, and display them to viewers in a consistent format.
While a few major eCommerce platforms (like Shopify and BigCommerce) automatically load and categorize products in Google Merchant Center, brands and marketers might need to enter products manually or correct product categorization.1 When this is the case, they’ll need a working knowledge of Google’s product taxonomy to correctly categorize and publish their products.
In this guide, we’re exploring everything brands need to know about setting up their Google Merchant Center account—including navigating the sometimes-complex and ever-evolving Google product taxonomy system.
What is Google Merchant Center?
Google Merchant Center is a free platform that retailers can use to sell and advertise their products through Google’s platform.
Most consumers have experienced the end result of listing a product on Google Merchant Center firsthand. To see an example, simply Google a generic retail product, like “blue sneakers.” The top results in the SERP will be sponsored listings for products uploaded to Google Merchant Center. Product listings (both sponsored and unsponsored) also appear in Google Shopping search.
There are a few key benefits that motivate retailers to use this platform:
- It’s free – While retailers can choose to run paid ad campaigns for their product listings, they can alternatively list their items for free to make them visible in Google search results.
- It’s optimizable – Sellers can optimize their listings (particularly product titles and descriptions) to influence item rankings in Google search results.
- It’s simple – Google Merchant Center functions seamlessly alongside four of the largest eCommerce platforms on today’s market—BigCommerce, Shopify, WooCommerce, and PrestaShop. However, the process of manually entering product data or customizing product listings is also relatively straightforward.
Using Google Merchant Center to sell products online
Brands looking to grow their web presence, start a PPC campaign, or offer a seamless checkout experience for customers should consider using Google Merchant Center to sell products online. The setup process is relatively simple—let’s break it down step-by-step.
Step 1: Set up a Google account and sign in to Merchant Center
Brands that don’t already have a Google account will need to make one to start using Merchant Center. Sellers can choose to use their email address or select a suggested or randomized address from Google. Then, they’ll set up a password for that email address. These are the credentials brands will use to log into Merchant Center.2
Upon login, Merchant Center will offer users prompts and onboarding steps for setting up their accounts. Fortunately, the process is pretty user-friendly.
Step 2: Add brand information
After logging into Google Merchant Center for the first time, users will be directed to enter information about their business, including:
- Contact information – Users must add their store’s physical address (if applicable), website URL, and phone number.
- Checkout preferences – Retailers that list products on Google Merchant Center must choose how they want customers to check out. There are three options: Customers can be redirected to the brand’s website for checkout, they can checkout through Google’s platform, or they can be prompted to check out at a brick-and-mortar location.
- Third-party platforms – If brands use any third-party software (like an eCommerce or proprietary digital marketing agency app) to track or manage their Google performance or activities, they’ll need to connect these platforms to their Merchant Center accounts.
Step 3: Add products to the feed
Once a user has created an account and entered the required information, they’ll need to add products to their feeds. There are two methods for adding items to Google Merchant Center:3
Connect the eCommerce platform to Google Merchant Center
If a brand connects its eCommerce platform to its Google Merchant Center account in the setup process, its products should automatically populate in its feed.
But even if products auto-populate, users should check that all item fields are correct, especially the following key product data fields:
- Product ID
- Title
- Link
- Price
- Description
These will all impact how an item is displayed and how it will rank. Users can modify each field as needed—the most complex field to contend with is category (more on this to come).
Manually enter product information
If a brand uses an eCommerce platform that doesn’t automatically load products into Google Merchant Center, they may have to manually enter their product information. While this is certainly a more tedious route, Google has simplified the process.
Users can either list products one at a time or create a file (like a spreadsheet) that contains all of the product information Google requires, including:
- Product ID
- Title
- Link
- Image link
- Price
- Description
- Availability
- Condition
- Brand
- GTIN
- MPN (for products without a GTIN)
- Multipack (e.g., multiple pairs of socks in one package)
- Bundle (e.g., multiple products sold in one listing)
- Color (required for Apparel and Accessories categories)
- Size (required for Apparel and Accessories categories)
- Age group (required for Apparel and Accessories categories)
- Gender (required for Apparel and Accessories categories; unisex is an option)
- Item group ID (required for product variants)
- Shipping (required for standard shipping override)
- Tax (required for standard tax override)
- Pattern (required for Apparel and Accessories categories)
- Material (required for Apparel and Accessories categories)
- Additional image links
- Size type and system (required for Apparel and Accessories categories)
- Link in Google Search Index
Users can upload this comprehensive file to quickly add multiple products at once.
Step 4: Monitor sales, purchase ads, and track growth
After uploading products to the item feed, users can take other actions in the Merchant Center platform, like:
- Monitoring sales and views – Users can monitor product views and purchases to track and analyze this data over time.
- Purchasing paid ads – Users looking to promote their products can purchase paid ads and create custom campaigns.
- Tracking overall growth – In addition to monitoring each individual item, users can track the growth of their brand as a whole.
In addition, users can update product listings anytime an item’s information changes. Brands that connect a supported eCommerce platform only have to change item information in one client (Google Merchant Center or their eCommerce app)—the changes will be reflected in the other application automatically.
Google product taxonomy 101
When brands need to modify or enter their items manually or correct mistakes made by Google’s auto-categorization function, a working knowledge of the Google product taxonomy is incredibly helpful. So, let’s explore the product categorization system in detail.4
Category overrides
Google automatically assigns product categories once they’re uploaded to Merchant Center, but it’s not a perfect system. Some brands may need to manually correct their item categories to:
- More accurately reflect a product’s actual category
- Change how the item appears in search results
- Comply with regulations (for online alcohol sales, for instance)
To override the auto-categorization for an item, simply:
- Remove the populated category
- Replace the text with [google_product_category]
- Add the accurate product category by number or path
Google’s taxonomy system is constantly changing, but luckily, Google offers a complete list of all product categories. The simplest way to enter the correct Google product category is to use its assigned number, but users can also determine the taxonomic path for each item.
Users can then enter the number or taxonomic path as a text feed or an XML feed. Here’s an example:
| File format | Example entry |
| Text feeds | 2271 or Apparel & Accessories > Clothing > Dresses |
| XML feeds | <g:google_product_category>2271</g:google_product_category>
or <g:google_product_category>Apparel & Accessories > Apparel > Dresses</g:google_product_category> |
Minimum requirements
If brands don’t meet minimum Google taxonomy categorization requirements, Google may reject the item and fail to publish it in the feed (or in search results). To correct an item’s categorization, brands must:
- Use one of Google’s predefined categories – Submit either the ID or complete path of the product category (not both). Users must apply either an existing Google product category code or use the [product type] attribute to submit their own product category.
- Use English values or numeric IDs – Even if a brand’s product listing isn’t in English, it must be categorized using either the category path in English or the numeric ID for that category.
Google product taxonomy best practices
If brands need to modify their product categories to correct errors, customize a paid ad campaign, or meet regulatory requirements (for alcohol sales, for instance), they should closely follow Google’s published best practices to ensure optimal listing performance. These include using:
- The latest categories – The Google product taxonomy system is still evolving, and new categories are added regularly. Make sure to check the Google taxonomy spreadsheet often for updates.
- The most specific category possible – While it might be tempting for brands to categorize all of their products with the same broad label, using as specific a category as possible can help items appear for the most relevant customer searches.
- The category that best fits an item – If an item won’t fit well into any of the existing categories, users should either submit their own product category by using the [product_type] attribute in their listing or use the best possible fit to ensure matches for customer searches.
Experience eCommerce business growth
Brands ready to grow their online retail presence can take advantage of Google’s user-friendly, eCommerce platform-compatible Merchant Center to list, sell, and track products on Google.
And to enhance their growth even further, brands can partner with experienced digital marketing agencies like Power Digital to unlock a wealth of innovative, eCommerce strategies that can keep them on the cutting edge and ahead of the competition.
Chat with our experts today to discover how we help brands grow 2.4x faster than the industry average.
Sources:
- Google. Google for Retail. https://www.google.com/intl/en_us/retail/solutions/merchant-center/
- Google Merchant Center Help. Sign Up for Google Merchant Center. https://support.google.com/merchants/answer/188924
- Google Merchant Center Help. Quickly Add or Update Your Products Directly in Merchant Center. https://support.google.com/merchants/answer/9495244?hl=en
- Google Merchant Center Help. Google Product Category. https://support.google.com/merchants/answer/6324436?hl=en
Our Editorial Standards
Reviewed for Accuracy
Every piece is fact-checked for precision.
Up-to-Date Research
We reflect the latest trends and insights.
Credible References
Backed by trusted industry sources.
Actionable & Insight-Driven
Strategic takeaways for real results.