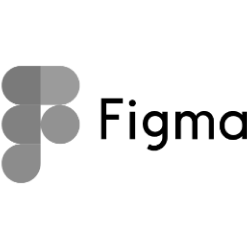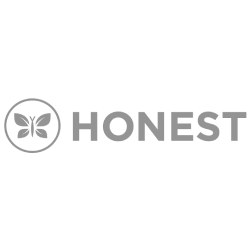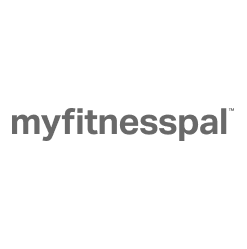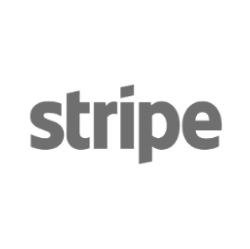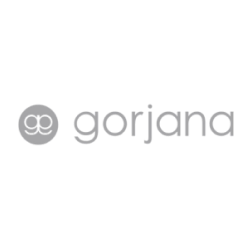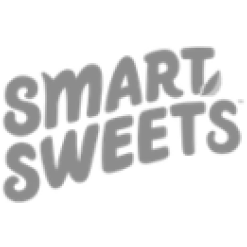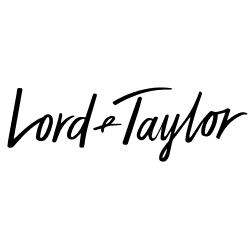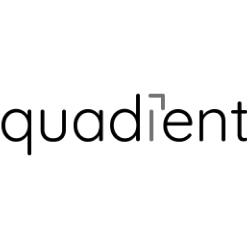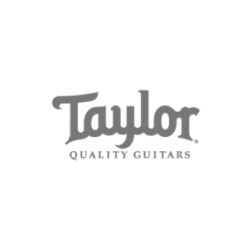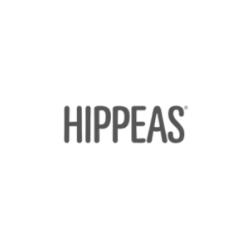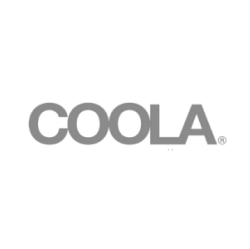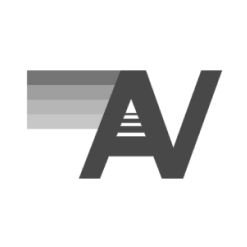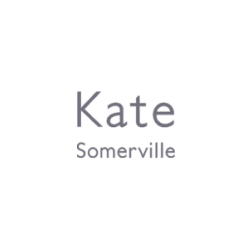WordPress SEO Tips & Tricks
Today, I will be discussing WordPress SEO tips and techniques and how to help your website run faster. If you follow these tips and techniques, your WordPress website will perform better and run more efficiently. So, here are seven quick tips for optimizing your WordPress website.
Choose The Right Hosting Plan
One of the first steps in optimizing your website is to choose the right hosting plan. The server response time measures the time it takes to load the necessary HTML from your site to begin rendering the page from your server. A server must be able to process HTTP requests quickly. The Google Page Speed tool is a useful tool for identifying server issues.
Hosting companies are not always the issue. Your hosting provider could be great, but you see poor response times because your chosen hosting plan is underpowered and not meeting the demand of your website. For instance, if you are using a shared hosting plan, you are more likely to face slow loading times as many websites are hosted on the same server.
Additionally, any hosting plan will not perform well from insufficient RAM and CPU throttling. Therefore, it is important to pay attention to what your website needs to run smoothly. Choose a hosting plan that can handle traffic spikes efficiently.
Choose A Fast WordPress Theme
A web design that has been coded poorly, or uses many images throughout the design, will add unnecessary weight to your page and increase the website’s load time. Conduct some research into WordPress themes before making a final decision on which theme you want for your website.
A few things to take into consideration would be the number of files in the theme itself and how big those files are of course. The bigger that number gets, the slower the theme will be. Another thing to consider would be website requests. For instance, like JS files being pulled via URLs and the more requests, the slower the site will be.
Permalinks
Permalinks are the URLs of your pages and posts. They are what people enter into their browser address bar to view one of your pages. They are also what search engines and other websites use to link to your website. As a result, they are crucial.
By default, WordPress automatically enables the default option after you install WordPress, but this structure is not user-friendly. For example, post titles tend to look like powerdigitalmarketing.com/?p=35, but if you look at the URL for this post, you will see http://powerdigitalmarketing.com/wordpress-seo-tips/. I will let you decide which URL structure looks better.
Not only does this new format tell someone what your page is about before clicking on it, but the words in the URL will be highlighted in search engine results if your post is relevant to the search query. Google also makes it clear that a structured URL with keywords will make it easier for them to crawl your web pages.
To change your permalinks, go to the backend of your WordPress Website and go to Settings > Permalinks.
To have clearly structured URL’s on your WordPress website select the Post Name option.
However, if you have URL’s currently on the site and you change the permalinks structure to Post Name from another setting, you must transfer the old URL to the new URL to avoid getting 404 errors and damaging any current rankings you have to that particular page.
Yoast SEO Plugin
This Yoast SEO plugin is the most robust WordPress SEO plugin out there. However, it must be setup and used properly if you want to get the best results from it.
You can break Yoast down into three steps: configuring the Yoast SEO settings, researching focus keywords, and creating optimized pages with the lights. Your aim is to get all the lights to green. I will also show you how to fix crawl errors (404 pages not found) and optimize your website.
If you don’t have Yoast, go to plugins > add new > search Yoast SEO > install/activate. If you currently have Yoast installed, make sure you have it updated to the latest version as the plugin is constantly updating. Once you have activated the plugin click SEO > XML Sitemaps and click Enabled > Save Changes.
How to Add Your XML Sitemap to Google
- Go to SEO > XML Sitemaps on the backend of your WordPress website
- Click the XML Sitemap button
- Copy the last part of the URL of the sitemap
- Login to Google Search Console
- On the left, go to Crawl > Sitemaps
- Paste the last part of the URL (screenshot below)
- Test and submit