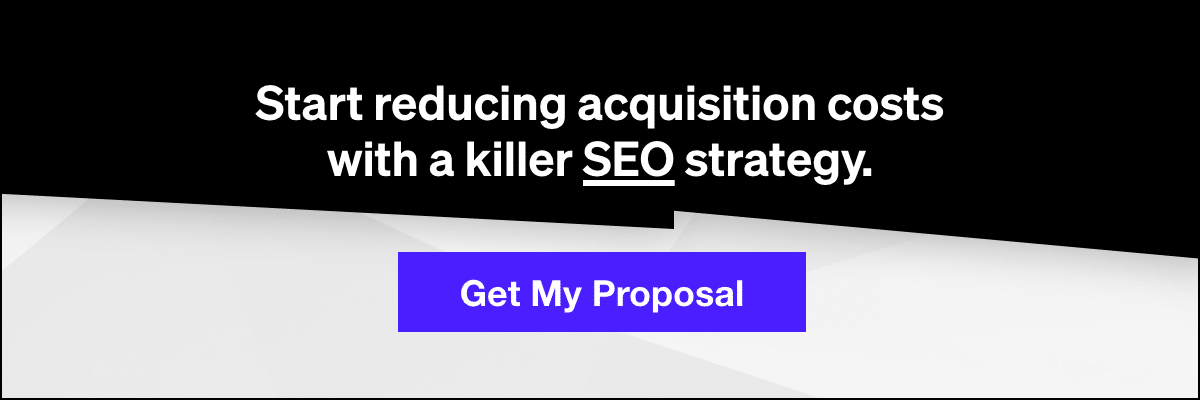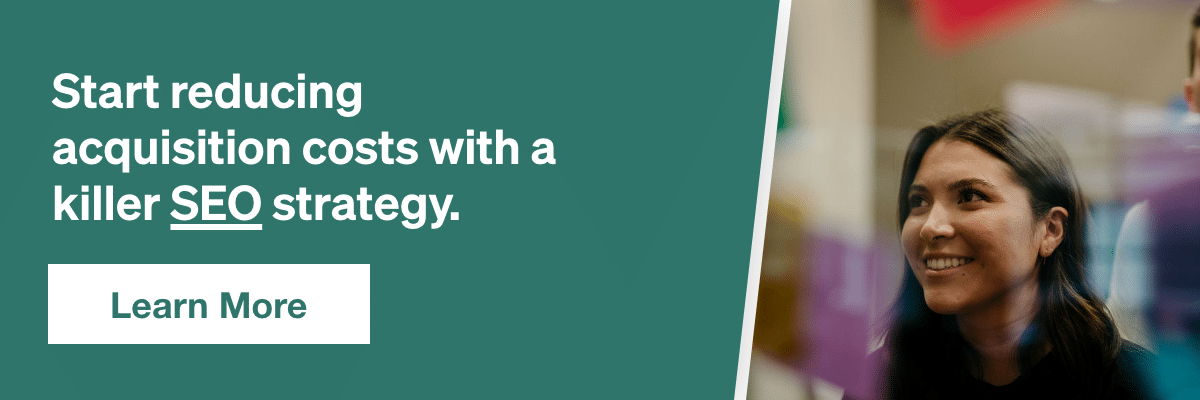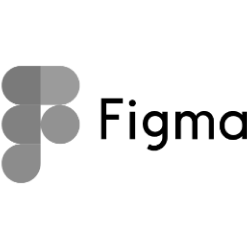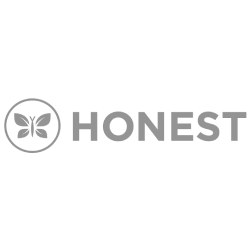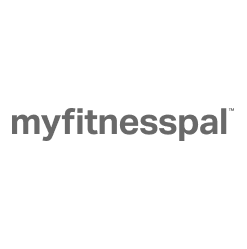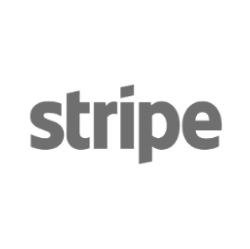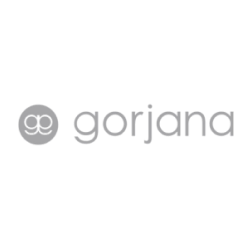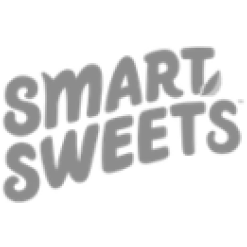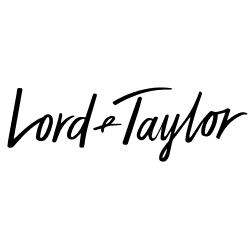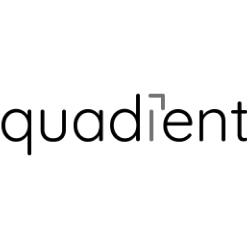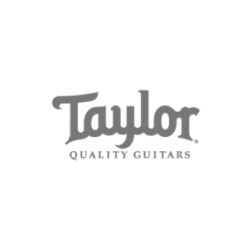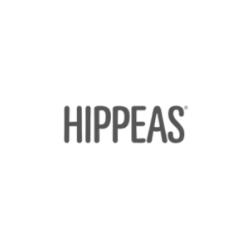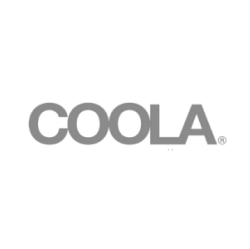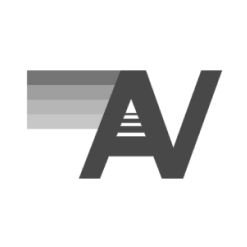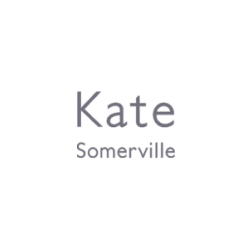Google Analytics is great right? Well for a free solution that is easy to use, it seems hard to find a better solution. It’s the most widely adopted analytics platform for that reason, yet many people often use it incorrectly, resulting in skewed data and lack of accurate visibility of their website traffic.
There are hundreds, if not thousands of different ways that people improperly setup or use Google Analytics, but there are some main ones that I and the agency sees all the time. I mean ALL the time. However, never fear as some of these issues can be solved by simple solutions assuming that the issue arises from these common Google Analytics mistakes during the setup process.
So without further adieu, I bring you the top 5 Google Analytics errors and their solutions…
1. Self Referrals
Self referral issues (analytics reporting traffic from your own site) are some of the most common issues plaguing many Google Analytics accounts. This data will typically come in through the referral traffic segment of Google Analytics and can lead to an improper attribution of the channel that is actually driving traffic and conversions. This is even more common when people are using subdomains for a blog, cart, landing pages, etc.
Luckily, there are two very easy steps to solving this issue. First, you need to better understand what is driving the self referrals – whether its lack of a referral exclusion or subdomain traffic that is not filtered. If you have any subdomains, start off by creating a filter that shows the entire URL string of the referring page. However, if the only view in your analytics profile is “All Website Data” you will want to create a new view before implementing a filter so that you do not tamper with the raw data. Once you have a view other than “All Website Data” then you can create the following filter:
Filter Type: Custom filter > Advanced Field A: Hostname Extract A: (.*) Field B: Request URI Extract B: (.*) Output To: Request URI Constructor: $A1$B1
That was easy – if only I had a Staples button to hit every time I create that filter! Now that the filter has been created, you can determine if the self referrals are coming from a subdomain for further diagnosis.
Next you’re going to want to add the self referring domain as referral exclusion via the “Referral Exclusion List” under the “Tracking Info” section of the property settings.
Once you are in the Referral Exclusion interface simply add the self referring domain as an exclusion. From there you will need to wait 24-48 hours for the exclusion to start working, but at this point you have solved the issue! Give yourself a pat on the back.
2. Not Using External UTM Tracking & Internally Using UTM
UTM tracking allows you to track online campaigns and get more insights into the specific campaigns performance in terms of traffic, behavior and conversion metrics. As you can imagine, this data is quite valuable! However, this functionality is commonly improperly executed on in the following ways:
- Not using UTM tracking on external campaigns
- Using UTM tracking for internal campaigns
Let’s start with not using UTM tracking on external campaigns. This one is a no-brainer as you should be using this functionality on all your external campaigns to get more insights. IF you are not currently doing this because you did not know about the functionality, then now you know! And if you aren’t using it due to not wanting to take time to set it up, well then tisk tisk lazy webmaster 😉
In terms of setting these campaign links up, this can be done with the Google URL Builder. Once there, fill out the fields with the variables below to create a URL that you can use in your campaign.
Once created, implement this URL into your campaigns rather than the URL on your site and it will direct visitors to the intended URL while giving you additional data and insights. Sounds awesome to me!
The other issue that we see is people using UTM tracking for internal campaigns. An example of this would be using UTM tracking on a sales promotion. If you’ve had this idea, just stop. The issue with this is that using UTM codes will strip the original traffic source that brought the visitor to your site, skewing the data for all your traffic channels.
3. Unusually Low Bounce Rate
So your website is kick ass because it has a bounce rate that is really low – like 2%. I hate to break it to you, but your website kicking ass probably isn’t the reason for this. Extremely low bounce rates (under 20%) are typically caused by two instances of Google Analytics firing on your website. This is typically caused by these two common incorrect implementations of the code:
- Two analytics codes
- Google Analytics Code & Google Tag Manager
This is because the first instance of the code fires for the original visit, but the second instance fires again making Google Analytics think an action was made, this not being a bounce visit. This error can really misinform you on how people are using your site.
Lets start with the two Google Analytics codes. You can search for the this in your sites source code. Once in the source code, use CTRL + F to find a character string. Search for your GA Tracking ID which typically comes in the form of UA-XXXXXXX-X. If you find it twice in the code, you have duplicated the code and will want to have the second instance of the code removed.
Now onto the issue of having a Google Analytics code and Google Tag Manager code. Same as the previous issue, but you will want to search for your Google Analytics Tracking ID. Then you will want to search your source code for the Tag Manger code by trying to find the string “www.googletagmanager.com/gtm.” If you see both, then you’ve found your issue and remove the instance of the code that you do not need.
4. Ecommerce Data Not Showing In A Particular View
This can be frustrating to say the least, but the solution is simple. Typically this happens when someone creates a new view but they do not realize that they need to turn on eCommerce tracking for each view they want that type of tracking on. To turn this on for the view you need eCommerce data for, you can access the eCommerce settings through this path:
Admin > View Settings > eCommerce Settings
Once there you will see a button that likely says off. Click that button to turn on eCommerce tracking and press “Next Step” and then “Save.” However, if you want to enable Enhanced eCommerce tracking, now would be the time to select that but you will need to do additional work on your site to make Enhanced eCommerce to work.
5. Internal Traffic Showing In Reports
Many companies skew their data by only using the view for “All Website Data” and not creating a filter that excludes their internal IP address to eliminate traffic from internal users of your organization. However, setting this up is easy.
First create a new view and label it whatever you want. I typically like to put the company or brand name followed by the filter designation in parenthesis. Here is a generic example of that:
View Name: Brand or Company Name (Internal Traffic Removed)
To create the filter within your new view, click on “Filters” under your view settings and the “New Filter.” From there you will implement the following to eliminate one IP address from your traffic:
Filter Type → Predefined filter Exclude → traffic from the IP addresses → that are equal to IP address → Insert IP address
That works if your office only has one IP address, but if you have more than one IP address you will want to create the following filter:
Filter Type → Custom filter Exclude Filter Field → IP Address Filter Pattern → Insert multiple IP addresses
Viola! You’ve excluded your internal traffic and will no longer have that traffic skewing your data and thus more accurate data on how consumers or other businesses are using your website.
Wrapping Up
Well there you have it folks! While these issues may seem annoying and potentially daunting for newer GA users, the solutions are very simple and can be executed by relatively anyone.
Drop us a comment below to let us know any other GA issues you are running into and need help with or any common issues that you have simple solutions for!