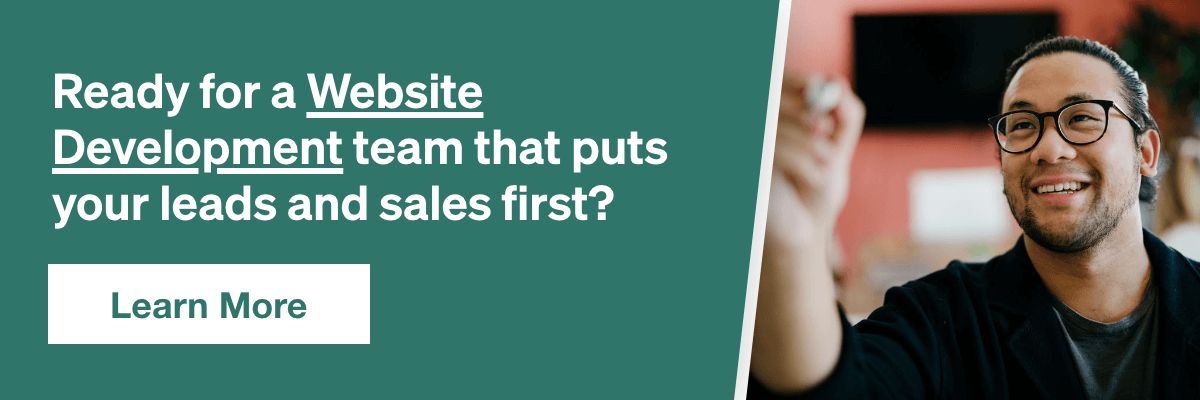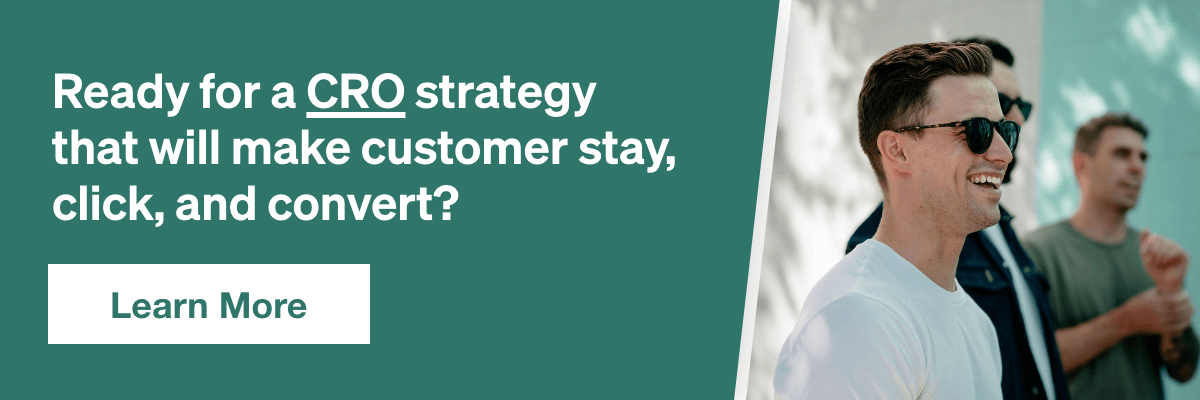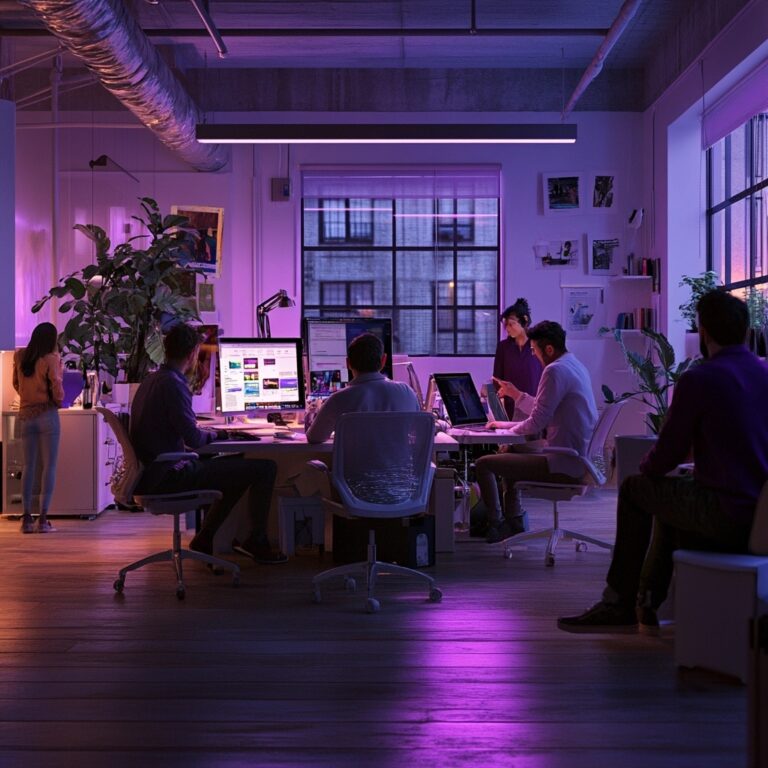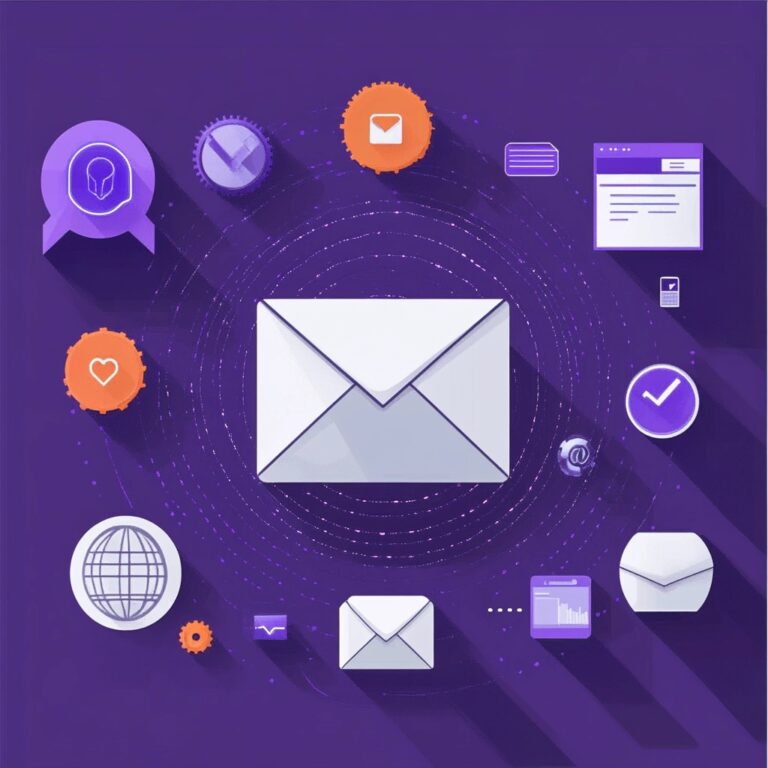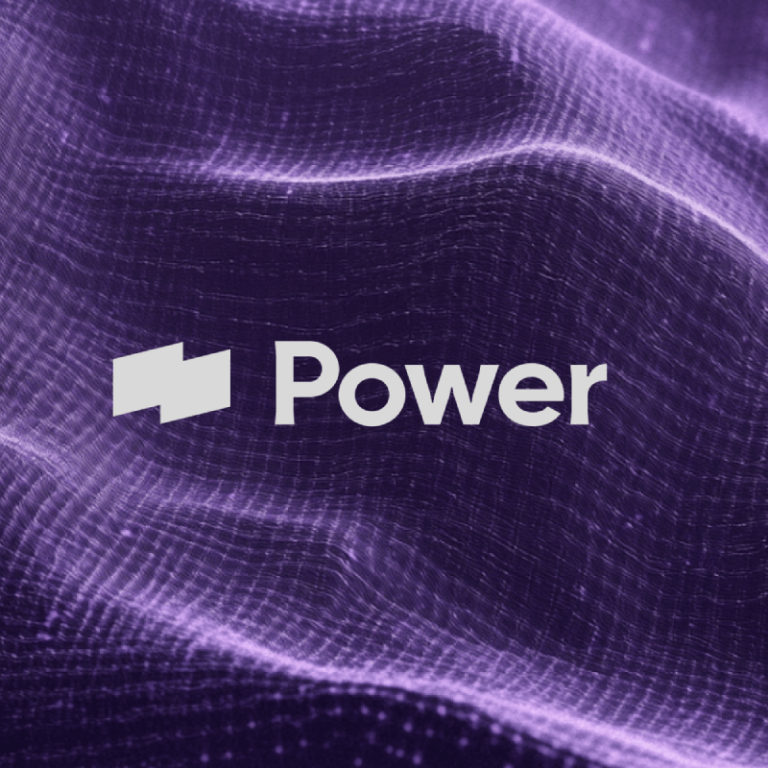Why Use WordPress To Build A Website?
WordPress is a free software that you can use to create a website or blog. Millions of people use WordPress as it is easy to setup, update, and manage. There are thousands of themes to choose from that can be used for almost anything. Additionally, there are thousands of plugins available to help with extra functionality on your site.
Related: Why You Should Build Your Website on WordPress
WordPress is also search engine friendly and with the Yoast SEO plugin, it will make sure your site is, even more, SEO friendly. Finally, WordPress is developed with security in mind. This guide on how to build a WordPress site will teach you everything you need to know to start building a WordPress website from scratch.
Step 1: Choosing A Domain Name
Choosing a domain name is like picking a name for your company. Therefore, it requires a lot of thought and consideration as your domain name is the equivalent to your identity on the web.
Factors to Take into Consideration When Picking a Domain Name
Goals and Objectives
When choosing a domain name, it is important to think about the topic. For instance, most blogs and website names reflect their topic. If your blog is about travel, then you should consider using the word “travel” in the domain name. It is important to think about the long-term strategy of the blog and what you want to achieve.
Using a keyword in the domain is good for a number of reasons. For instance, it will let the readers know what your blog/website is about and another plus is the fact that Search Engines like Google look at the words in your domain name. Use keywords that people will use when searching for your products and services.
Be Creative
Having a domain name that is catchy and memorable is essential in order to differentiate yourself from the millions of domain names already registered. Keep your domain name short. A long domain name can lead to visitors misspelling it as a result.
Related: International SEO Best Practices and Tips
Additionally, it is important to choose a domain name that can be easily typed. Try to avoid using slang as it may be harder for visitors to find your site. Once you have decided on a domain name, ask for people’s opinion on the domain name you have chosen.
Domain Extension
An example of extensions are suffixes which include .ie, .com, .co, .net, .org and many more. It is important to choose one that works for your business.
Research Your Possible Domain Name
It is important to research your selected domain name to ensure it is not already registered. Go to godaddy.com and enter the domain name you wish to register. For example, worldtraveller.com.
In this case, the domain name is already taken so you will have to come up with an alternative.
Don’t Delay
As you can see, it is not easy to get the domain name you like. Therefore, you must act quickly as they sell quickly. On the plus side, domains are also inexpensive. If you are using GoDaddy, it will give suggest alternative options to help you find an alternative domain name.
Step 2: Choose A Hosting Provider
You have now selected a domain name, so the next step is to choose a hosting provider. Choosing a hosting provider is a very important decision. If you are building a company website, you should not choose the cheapest option.
Factors to Consider When Choosing a Hosting Provider
Speed & Reliability
Having something that is fast is good. When you own a website, you want it to load fast, and that is why you need a quick hosting provider. Making a good first impression online is very important. After all, you don’t want visitors to arrive at your website and then leave because it took too long to load.
Additionally, a website that is down on a regular basis will lose visitors and reflects badly on your company. If someone comes across your site in the search engine results pages and clicks on your site, but it it is down, they will then go a competitor’s website. If your hosting provider is not reliable or fast, then you must change to one that is.
Security
Your website is a representation of your company and brand online. It is oftentimes the first point of contact with your customers, and if your website is not safe and secure, your relationship will be compromised. For instance, customer information such as names, credit card information, and email addresses can be stolen by hackers if your site is not secured.
A security breach to your company could destroy it. Therefore, your website must be highly secure. In order to ensure this, you must choose a hosting provider that can prove that their software is up to date to protect your website from hackers.
Reviews & Reputation
You must be able to trust your hosting provider. They must be easy to deal with and provide excellent customer support. Research what others are saying online about the hosting provider.
Price
It is true: you get what you pay for. Trying to save money should not be your priority when choosing a web hosting provider. Providing secure, reliable, and fast hosting should be your priority, but this will cost money. However, a highly priced hosting provider does not guarantee you results; you must look for quality.
Of note, these are only some of the main things to consider when deciding on a hosting company. Choosing a hosting provider is not easy as you will find out for yourself when deciding on a hosting provider
Step 3: Set Up An SSL Certificate
SSL stands for Secure Sockets Layer. In other words, it means sharing information safely online between businesses and customers. If you are planning on selling anything through your website, you must ensure your web hosts lets you set up an SSL certificate to ensure you have a more secure server as you are collecting sensitive or private information from your customers.
Additionally, it has been said that Google is giving a ranking boost for sites that have an SSL certificate, so I recommend choosing a host that provides an SSL certificate regardless of whether your site is focused on lead generation or e-commerce.
You may notice web addresses either begin with “http://” or “https://.” If you have an SSL certificate your site your site will display https:// and it will say your site is secure. See the example below:
Step 4: Link Your Domain Name To Your Hosting Provider
At this stage, you should have a domain name and a hosting package. If you purchased a domain from your hosting provider, then this step does not apply to you because it is taken care of automatically.
However, if you did not purchase your domain name from the same hosting provider, the next step is important. The domain needs to be pointed to the hosting provider so that when someone accesses it through the browser they are on, they will then get directed to the appropriate server.
This is done using nameservers. You must log into the website that you are registering your domain with and change the nameservers for the domain that you are given from your hosting provider. Once you add the new nameservers to your domain name click change nameservers.
Step 5: Download WordPress
To start setting up a WordPress site, you must download it from the control panel in your hosting account. Once in the control panel, click on WordPress which is located in the Apps Installer.
Then click Install Now. You will then fill additional information like language, site name and description as well as a username and password to your WordPress site. Once you are done clickInstall.
You will then be able to login to your website by visiting http://example.com/wp-admin.
Step 6: Choose A WordPress Theme
The theme you choose for your website or blog will represent the overall look and design. When starting off on WordPress, trying to select them for your website or blog can be overwhelming as there are thousands of options available. However, a good rule of thumb is choosing a theme that complements the content on your website.
For instance, if you are creating a blog, you should pick a theme that will provide clear, readable content. Once you download WordPress, it will give you a default theme to work with. However, you should not choose the easy way out and go with this theme. You should pick a theme that will match your branding and then customize the theme to make it your very own.
Factors to Consider when Choosing a Theme
Each theme will have options to make your site customizable. However, many may not be coded properly and will therefore make it difficult for you to edit the theme and add certain plugins. A theme may look great but is slow. This will not go down well with Google as they don’t like websites that take long to load.
Paid vs. Free Theme
A free theme is great if you are working on a very low budget, but there are drawbacks which include the following:
- The theme maybe abandoned
- It may not be updated on a regular basis
- Lack of support
Based on the above factors, I recommend purchasing a paid theme.
Usability
Usability and simplicity is key to your site. It is important to choose a theme with a design layout that will help you achieve your goal. Customers must be able to find the information they are looking for and help site owners achieve their goals (aka driving revenue or generating leads). A theme that looks great is not beneficial if it does not get you new business. Users must be able to find their way easily around your website.
Responsive Theme
Most themes are now 100% responsive by default. However, it is important to do some research as some may still have not been mobile friendly. It is vital that you select a theme that is mobile friendly.
Plugins
Plugins are what makes WordPress so powerful. They allow you to make changes to your website very easily. Therefore, it is essential that you ensure that your theme supports important plugins like Yoast SEO.
SEO Friendly
A theme that has been coded badly could affect the performance of your site on search engines. Additionally, a theme that uses many images throughout the design will add unnecessary weight to your page and increase the site’s load time. Other things to take into consideration would be the number of files in the theme itself and the size of those files of course. The greater that number gets, the slower the theme will be.
Reviews
Reviews by users of the theme will provide a great indicator on whether the theme is of good quality or not. If you find that the theme has a large number of a bad reviews, then you should stay clear of it.
Step 7: Install Your WordPress Theme
Once you’ve chosen a theme, it is time to install it. How does one go about this? First off, you must log in to the back end of your website and then go to Appearance -> Themes.
You will then have the option to add a new theme or search for a theme. If you have a theme downloaded you would click Add New, or you can use the search bar labeled Search installed themes.. to look for a different theme.
If you are adding a theme, select Add New -> Upload Theme.
Click on the Browse button to choose the theme zip file you have on your computer and then click on the Install Now.
Once the theme is uploaded, you will see a success message with links to preview or activate the theme.
Step 8: Change The Permalinks On Your Site
Having SEO friendly URLs Is essential. That is where permalinks come in. Permalinks are the URLs of your web pages and posts.
By default, WordPress automatically generates the default option after you install WordPress, but this structure is not SEO friendly. For instance, post titles tend to look like example.com/?p=55, but if you look at the URL for this post, you will see http://example.com/wordpress-seo-tips/. It is evident which URL structure looks best.
Related: WordPress SEP Tips and Tricks
Not only does this URL structure tell users what your page is, but the words in the URL will be highlighted in search engine results (SERPs) if your post is relevant to the search query. Google also makes it clear that a URL that is well structured with keywords will make it easier for them to crawl your web pages.
So how to change the permalinks on your website? Login to the backend of your WordPress site and go to Settings > Permalinks.
Select the Post Name option to have well-structured URLs on your site.
Step 9: Add WordPress Plugins
WordPress plugins allow you to add new features and functionality to your WordPress site. For example, you can sell products online by using the WooCommerce plugin. There are thousands of plugins available to download for free. However, they usually don’t come with support. However, you must be careful when choosing plugins for your site.
In order to choose the right plugins, you should ask yourself some questions. When was it last updated? Is it compatible with the latest WordPress version? Does it have good ratings? Having bad plugins can slow your site and some can even break your site.
Related: The Ultimate Plugin Lineup for any WordPress Site
There are plugins for social sharing buttons, contact forms, SEO, galleries, and much more. You can activate and deactivate plugins whenever you want.
Adding and Finding Plugins
Plugins can be added to your site directly from the admin section of your site. Go to Plugins -> Add New.
To find plugins, use the search labelled “Search plugins..
Step 10: Create Your First Post
Posts in WordPress are typically used for a blog. Posts are published with a time and date in mind and also allows for conversation. They have a built-in commenting feature which allows visitors to discuss the post on the page. To create a post, log in to your admin panel and click Posts -> Add New.
Some of the Important Elements on this Page Include:
- Post Title: The title of your blog post will live here.
- Post Content: This is where you will add the content.
- Tags: Tags are like keywords. You must manually add tags to your post. For example, if your post is about SEO you would add tags like SEO, Search Engine Optimization, etc.
- Categories: Are used to separate content into sections. For example, a digital marketing site would have the following SEO, PPC, Digital Marketing, Social Media, etc. The topics about each post would then be grouped in its own category. There are several topics that may fall under 2 or more categories. For instance, a topic about SEO vs. PPC difference, can be categorized as SEO and/or PPC.
Once the content and title are entered into your post, you need to publish it to make it live on the website. Note, if you have permalink setup correctly, the title of your post will also be the URL slug.
Other things to consider:
- Adding Tags, Categories and a Featured Image
The below image shows where you can add categories, tags and a featured image to the post on the right-hand column below the Publish CTA.
Add Images to the Post
Click on Add Media to add images to your post.
You will then be brought to the media section of the website. If you have images already included on your site, then click the image you want to add or you can drag and drop an image in.
Once you select your image click Insert into post and the image will appear in the content.
To edit the image, click on it and select the pencil image.
You can then make a number of edits to the image including adding Alt text, where you want the image to appear and the size of the image.
Adding Comments
To add comments, click Screen Options located at the top of the page followed by Discussion.
This will allow comments to appear on the post. However, you must click Allow comments at the bottom of the page.
Comments can be ideal for engaging your audience. You can use comments on whatever post you like on your site.
Related: WordPress SEO Tips and Tricks
Finally, add Yoast SEO to your plugins list. This is vital for SEO as this plugin is one of the most commonly used and updated SEO plugins available for WordPress. This plugin is free and allows you to easily implement many of the key elements for a well-optimized landing page including the SEO basics such as title tags, meta descriptions, XML sitemaps, 301 redirects, rel=canonical tags and much more. I highly recommend using this SEO plugin.
Step 11: Create Your First Page
Once you have created a post in WordPress, you will find it very easy to create a page. A page in WordPress allows you to create static pages that are not part of your blog. These pages include about us, services, contact, and more.
To create a page in, log in to the admin panel of your site click on Pages -> Add New.
Add the title of your page, content and hit Publish. However, you can create page attributes where you can arrange that pages into hierarchies. For example, you can create an about page and have a page about history beneath it.
Some Essential Pages for your site:
- Home Page – WordPress allows you to create a static page for your homepage.
- About Page – Tell your story.
- Contact Page – if you want people to contact you, then you must provide a phone number, email address and business address.
Pages for E-commerce: If selling products online there are certain pages you must include
- Refund and Repairs Policy
- Terms of Service
- Privacy Details
Step 12: Setup A Static Front Page
A static page is a page on your site that does not change and is used for the homepage of a site. To setup a static from page go to Settings -> Reading. And from the drop down select the page you want to have as your home page.
Uploading Images
Tip – reduce the image sizes before you upload them. We recommend images to be less than 100kb so they will load faster and make your overall site load quicker. Use tools like PIXLR and Adobe Photoshop to reduce the image size. To add images to your site, click on Media -> Add New.
You can then drag and drop new images into your site and put them on pages and posts.
Step 12: Create An Image Gallery [Optional]
Image galleries can make your photos look great on your website. We have already discussed how easy it is to include images to posts and pages by clicking on Add Media. You can display images in rows and columns as a result of creating a gallery. This will help give the images a more professional look. Thumbnails can be used to show the image in its full size.
It is possible to create an image gallery without the use of a plugin. Once you click on the content section of your post, click Add Media. Here you will be able to add images or select images you already uploaded. Once you have the images you want uploaded, click the link on the left labelledCreate Gallery.
Then click the images you want to have included in the gallery and click Create a new gallery and the following will appear:
From the drop-down, click Media File. Select the size you want for the images and click Insert gallery. This will then close the media uploader and you will see your image gallery in the post before you publish it. Additionally, you can easily rearrange the photos if you like by clicking and dragging them around. Each image and thumbnails should work correctly.
Once you are happy, you can publish your image gallery to appear on the page or post. However, your gallery appearance depends on your WordPress theme. Therefore, I would recommend installing the Envira Gallery plugin. With this plugin, you can create fully responsive galleries. It is fast and has many features including a lightbox popup, professional templates, easy image navigation and more.
Step 13: Create An Image Slider [Optional]
An image slider is usually one image on a page which automatically changes or moves to a different image. Typically, when you click on an image, it will bring you to a certain page on the site. Images sliders can grab your attention. However, they don’t work for every website.
If you want to use image sliders on your site, I would recommend the Meta Slider plugin. Creating a new slider is easy with Meta Slider – add your image, select which slider you want and the plugin will provide a shortcode you can insert into pages and posts on your website.
Step 14: Create A Navigation Menu
Having a navigational menu on your site allows you to provide a clear site structure to users. It helps users find information on your site. Navigational menus are usually placed in the header of websites.
To create a menu, click Appearance -> Menu.
You will then be brought to the Edit Menu screen.
Give your menu a name and then click Create Menu.
Once created, you will then see a list of the pages on your site. Then, select the pages you want added to the menu. You can do this by clicking on the pages listed on the left and then click Add to Menubutton. You may realize that each page added to the menu is arranged in the order you added them. However, you can easily rearrange your WordPress menu pages in any order of your preference. All you need to do is drag and drop a page to adjust its position in the menu.
To create a nested drop-down menu, drag the menu item just below the parent item. Then, slightly drag the menu item to the right. You will notice that it will automatically become a sub-menu item. See the example above, where email marketing, mobile marketing, and Google AdWords is a sub-menu of Digital Marketing Services. Once your menu is complete, click Save Menu.
Step 14: Add An Email Capture
I highly recommend adding email captures to your WordPress site to start building an email list. Social media is fantastic for interacting with your customers, but email is the most reliable and direct way of communication. By having an email subscription on your website, you can easily build email lists of your customers which can be used for driving them back to your site. There are many plugins on WordPress that can help you setup email Subscriptions.
I highly recommend using MailChimp because it is cost effective, easy to use, and has powerful tools. The first thing you will have to do is go to mailchimp.com and setup an account. Once you create a MailChimp account, you can then start adding MailChimp to your site via the WordPress plugin.
To get started, login to the backend of your site and install the MailChimp plugin by selecting Plugins -> Add New. In the search box, type in MailChimp and hit Enter. Click Install and Activate the plugin.
How to Connect Your WordPress Website to MailChimp
On your WordPress dashboard you will then see MailChimp for WP on the sidebar. Click MailChimp for WP to setup the plugin.
To connect your MailChimp account you will need to enter your API key into the field labelled Your MailChimp API Key.
To find your MailChimp API Key login to your account and go to to your profile name and from the drop down select Account. Click on the Extras button followed by API Keys. Then copy your API Key and paste it into the field on the plugin labelled Your MailChimp API Key. Click Save Changes and it should say Connected.
Configuring the Plugin
To make changes, click Forms to customize the HTML for the signup form to place within your site. By default, the form will be setup for an email field. To add additional fields to the form, click on the list of fields such as First Name and Last Name.
Once you select the additional fields, a popup will appear and you will have the option to mark a field as required. Once you are happy with the changes click Add to Form.
These are just the basic setting for setting up the plugin. You can do much more as you will see when you play around with the plugin. Once you are finished customizing the form, you can then publish it on the site by copying the shortcode which is provided below the code of the form. Then possibly paste the code in the header, footer, or sidebar of your website.
Step 15: Add A Contact Form
A contact form is a set of questions filled out on a web page (typically a contact page) by your visitor, which is automatically sent to your email once it gets filled out. Contact forms typically ask for your Name, Email, Subject and the Message. A plugin I recommend using is the Contact Form 7.
Go to the dashboard at the backend of your site and install the Contact Form 7 plugin by clicking onPlugins -> Add New. In the search box, type in Contact Form 7 and hit Enter. Click Install andActivate the plugin.
Once you install the Contact Form 7 plugin, typically a default form named “Contact form 1”, and a code like this will appear:
[contact-form-7 id=”1234″ title=”Contact form 1″]
You then copy this code and add it to the pages on your website like the contact page. Visitors to your site can now find the form and start sending you messages. But first, let’s customize your form and mail content.
Customizing a Contact Form
You may not be happy with the default form as it maybe too simple and you want to add more fields to it. You can edit the form template in the admin screen and add other fields.
To add fields to a form, click on any of the options like number and once you click number a popup screen will appear and you will have to make tags for them and insert them into the Form field. Thesetags are a piece of code in the vocabulary for Contact Form 7.
Once you click Insert Tag the [number number 227] it will appear in the Form Field.
You will find other codes in the Form field, like, [text* your-name].
I recommend having at least Name, Email, Subject and Message in the contact form fields.
Customizing the Email
You can edit the email template in the Mail field just like you did with the form. Tags can be used again, but tags for mail are not the same as tags for forms.
Tags you can use in a mail template contain only one word in brackets and look like [your-name]. The two tags correspond with the same name.
It Is important that you add your email to the To and From fields. When someone completes a form the email you enter above will receive the message submitted from the contact form.
Step 16: Change The Title And Tagline
Page titles explain to searchers what your website is about and are also a very important ranking factor, so you must use your primary keywords in the title tag. With that being said, all title tags must be unique on every page of your site. For example, my site’s title is “How to Build a WordPress Website”. Taglines are added at the end of titles across every page.
To change the title on your website, go to Settings -> General and fill in the form where it says Site Title. Here you should have the name of your company or blog. For example, Power Digital Marketing. That means Power Digital Marketing will automatically appear at the end of each title tags on your site.
Step 17: Add WordPress Widgets [Optional]
Widgets allow you to add extra functionality to your footer, header or sidebar without the need to write code. You can add many things to your sidebar or footer like contact information, galleries, content, social media information and more.
To locate Widgets on the backend of your site go to Appearance -> Widgets.
To create a widget, click on Archives from the drop-down, click on the option you want and then clickAdd Widget.
To add a Widget to a sidebar just drag and drop.
To delete a widget, identify the widget you want to remove in your footer, header or sidebars and click on the widget title to expand it.
Below the widget settings, there is a link to delete the widget. This will remove it from wherever you had the widget placed and will also delete other settings like the title or any options that you select. Click Delete -> Save.
If you would like to remove a widget without losing the settings, then you need to drag and drop it to the inactive widgets section located at the bottom of the page. Of note, many WordPress themes will come with built-in widgets, but there are also many plugins you can add also.
You can also add your social media icons to your site to help drive your social media following with the help of a social media widget. Find the social media widget that usually comes with your WordPress theme and drag it into the location you want it placed (footer, header or sidebar). Give your title a call to action like “Follow Us.”
Step 18: Keep Your Site Secure
It is important to keep your site secure from hackers. Hackers look for common flaws that are easy to exploit on your site. It is important to follow these two simple rules:
- Always update the latest version of WordPress, plugins and themes
- Use a strong username and password and change your password on a regular basis.
A plugin you can use to help secure your site is iThemes Security formerly Better WP Security.
The iThemes Security plugin provides a host of security features that are well worth configuring to help keep your website secure. This WordPress plugin allows you to detect, record and protect against a host of security vulnerabilities and has been updated recently and has many new features. You will then be able to add in the URLs for your social media accounts.
Another great plugin is the Limit Login Attempts.
If your WordPress login lives on the standard login URL https://example.com/wp-admin/, then Limit Login Attempts provides an easy-to-use interface which will protect against these attacks, lockout IP addresses and record the amount of login attempts.
Step 19: Setup Website Analytics
Web analytics are an essential part of any online marketing plan. To be effective, at digital marketing you must be able to analyze your website traffic and find areas of opportunity to improve traffic, engagement and conversions. Tools like Google Analytics provide vital information about channels, page performance, geographic location of visitors, bounce rate and much much more.
Related: Search Engine Starter Guide for Launching a New Website
You can create an account with Google Analytics and use a plugin such as Google Analytics for WordPress. Google Analytics is the preferred analytics solution within the digital landscape and this plugin allows you to integrate the Google Analytics code on your website easily. It supports and implements properly the asynchronous Google Analytics code through a simple dashboard that all website admins and webmasters can use. This is a great solution for those who have a small amount of PHP knowledge or are not confident editing a PHP file.
Wrapping Up
Building a WordPress website is not an easy, nor is it ever a finished job. The perfect WordPress website requires time and constant upkeep to help it perform well. When building a WordPress website, you must decide on a domain name and a hosting provider. You can then download your WordPress website and select a theme to start building it out.
Plugins will make this process easy. However, you must choose plugins that perform very well so it is important to read reviews about them. Otherwise, the site could break so monitor carefully the plugins you add to your site. Always make sure you have the latest version of WordPress to stay up to date with new features.
There’s always something to optimize on a website. Be aware that problems will occur like your site could go down at some point for some unknown reason; the code and design will get old at some point, and you will find bugs with time. You need an experienced designer and developer to help maintain your website. We have designed and developed a host of websites to date. If you would like to start building a WordPress website talk to the experts today at Power Digital Marketing. We offer a host of web design services.