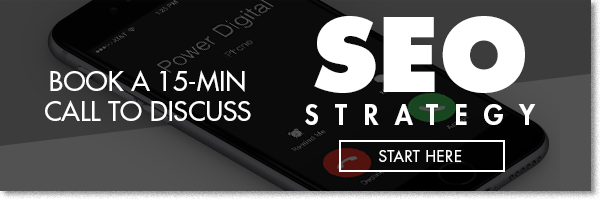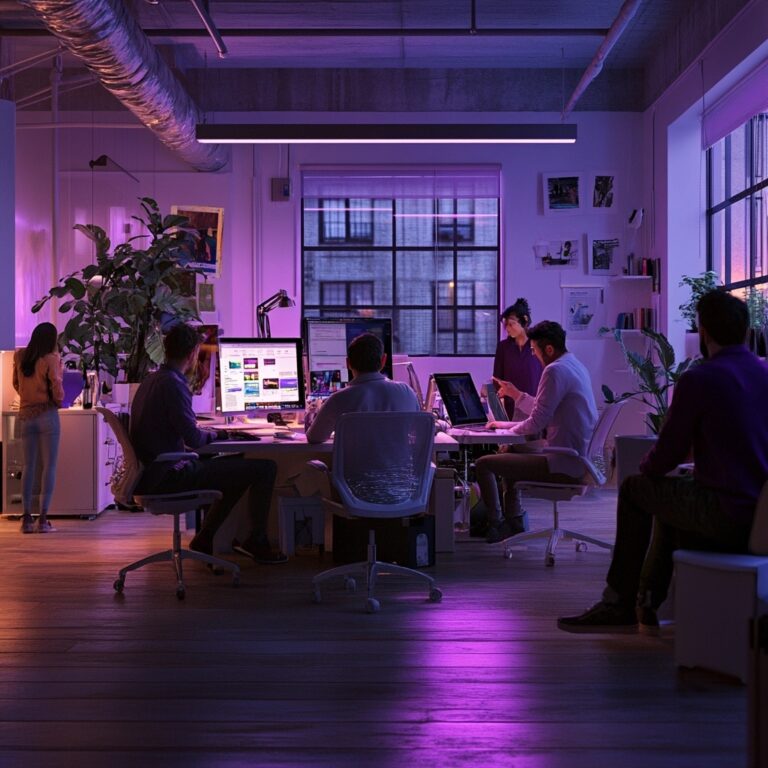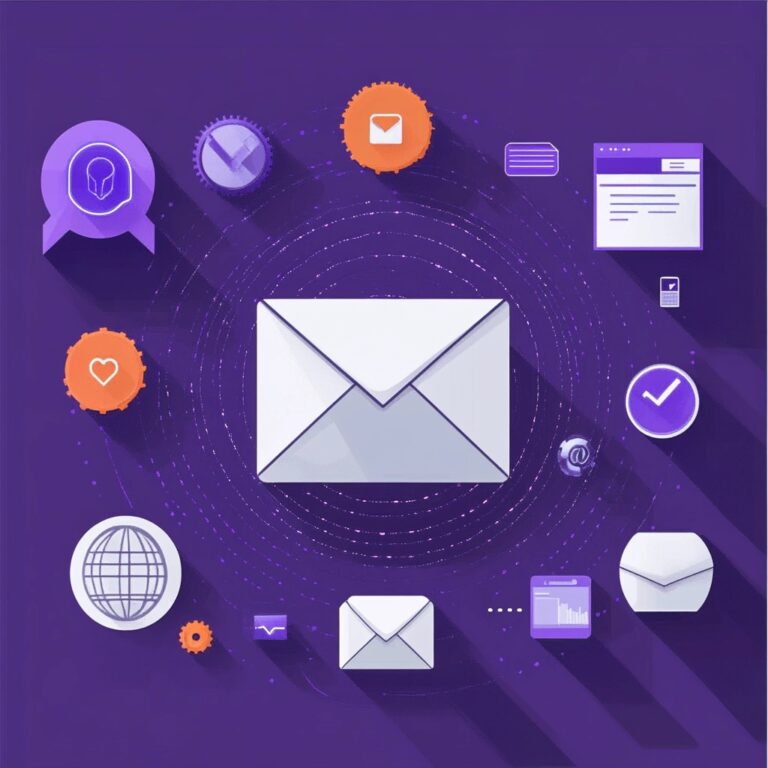Direct Messaging on Google My Business: What You Need to Know
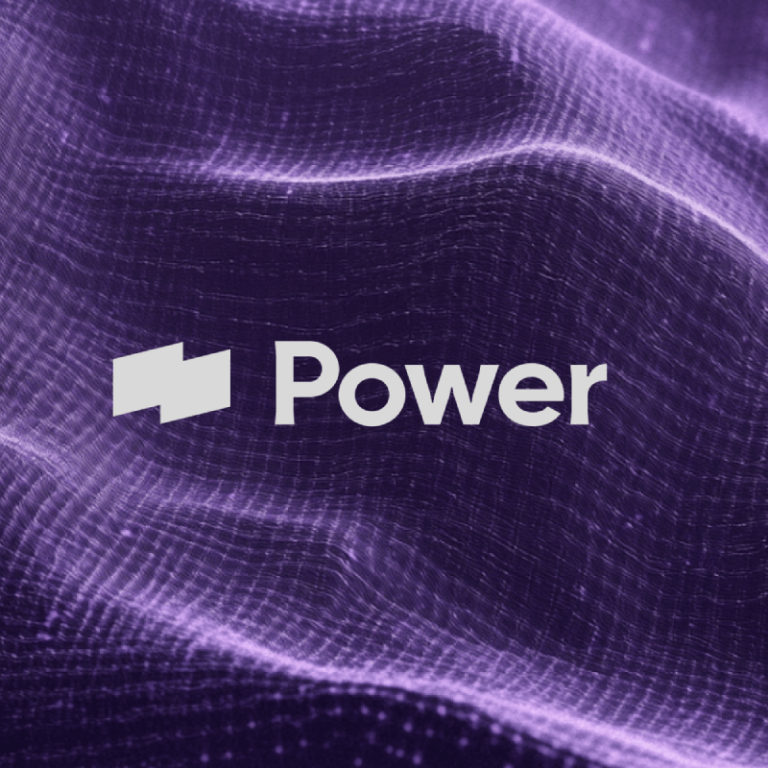
As with most new features on Google, the new direct messaging component of Google My Business rolled out without much pomp and circumstance despite being a potential game changer for local business owners. But before we dive into how the messaging features works and the best ways to take advantage of it for your business, let’s look at why you need to be paying attention to local search engine optimization (SEO) in the first place.
Local SEO: Why It’s Important
Local SEO is decidedly less important for large corporations with widespread name recognition. But if you are a local business owner, your local SEO could have a huge impact on the success or failure of your business. You can use local SEO to build a community of loyal customers in your immediate vicinity and attract new customers, both local and visiting.
In today’s shopping environment, many customers will research stores online before making the decision, and committing resources like time or energy, to visit a store. Establishing a local SEO strategy will expose your business to more of the organic impression share and clicks and ensure your store is being seen by relevant and local consumers.
Related: What is Local SEO?
Your first step will be to claim your free Google My Business listing which allows you to provide the most accurate and up-to-date listing information to Google. This way your existing and potential customers always know your address, phone number, business hours, etc. Once you have your listing up and running you can work on ranking for “near me” terms. This allows users to discover your store even if they aren’t searching for it specifically. The more complete your listing, the higher your ranking can become.
So What Is Messaging?
The new messaging feature, which began testing last November, takes your Google My Business listing one step further and allows you to live message with customers directly from the search results page. With this capability you’ll be able to quickly answer any questions the customer has and begin establishing excellent service from the moment they find out about your store. You’ll also be able to eliminate any possible surprises to the customer if you’re able to speak with them before they arrive. Maybe they want a specific product, but you’re out of stock. Now customers can check with you before coming to the store.
Let’s Get Setup
Now that you understand what messaging is and why it is so important to your local SEO strategy, I’m sure you’re anxious to get it setup. The good news is, the whole process is simple and won’t take more than a few minutes.
Once you are logged in to Google My Business, look for the “Chat” card on the Home menu. This will take you to the settings for messaging. If you need to make changes in the future, you’ll come back here to do so.

Then just input a phone number that can receive SMS messages and you’re done! I told you it wasn’t hard.
As customers begin messaging you, you will receive the texts in your native messaging app or the Google Allo app whichever you prefer and have setup. Customers will receive messages the same way depending on whether or not they have Allo installed.

You will also have the option to setup an auto-response for customers who message. Customers will receive this notice every time they start a message with you regardless of your business hours. So consider restating your business hours and letting your customers know that you will get back to them as quickly as possible.
Related: Google Adds “Posts” to Google My Business
Best Practices
Now that you’re setup, you need to consider how best to use this feature to your advantage. You now have the power to quickly connect with customers, but you need to be careful not to become overly confident in this ability. They are still your customers and while you want to make them feel cared for, the rules of excellent customer service still apply.
Be Responsive
People don’t like to wait for responses to their questions so be sure you have connected the messaging feature to a phone that will be easily accessible during your business hours. Plus, Google My Business will calculate and display your average response time to customers. You can see this time on the “Chat” card in the home menu of Google My Business. Keeping your response time low lets customers know that you’re available and they won’t waste time messaging you.
Avoid Sensitive Content
Do not provide or request sensitive information during customer chats. This will help keep your, and your customers’, information as safe as possible. Such sensitive information can include, but is not limited to:
- Credit card numbers
- Social Security or other government identification numbers
- Login credentials such as passwords
Update Your Phone Number
Be sure to keep your phone number up to date in the messaging settings. If you have the feature setup, it will be frustrating for customers to message you and find you unresponsive or that they aren’t reaching you at all! It will also reflect poorly on your business and brand.
Turn Off Messaging
The messaging feature can be turned on and off as needed. If you know that you will be unavailable to answer message promptly on a certain day, or over a specific period of time, you may want to temporarily disable the messaging feature. This will prevent customers from messaging you when you are unavailable and, once again, feel frustrated by your lack of response. See where I’m going here? Responsiveness is key to making the most of this feature.
Bringing It Together
As you can see, the new messaging feature on Google My Business presents a unique opportunity to local businesses to engage with existing and potential customers in a whole new way. If you use the capability wisely, you can continue developing your relationships with customers in a unique way which will help you stand out from your competition.
The messaging feature allows customers to contact you in the way that is most convenient for them, choosing between a phone call or message, that can be launched directly from the search results page. Once setup, your local listing will contain a messaging icon with your average response time listed for all to see.
Our Editorial Standards
Reviewed for Accuracy
Every piece is fact-checked for precision.
Up-to-Date Research
We reflect the latest trends and insights.
Credible References
Backed by trusted industry sources.
Actionable & Insight-Driven
Strategic takeaways for real results.