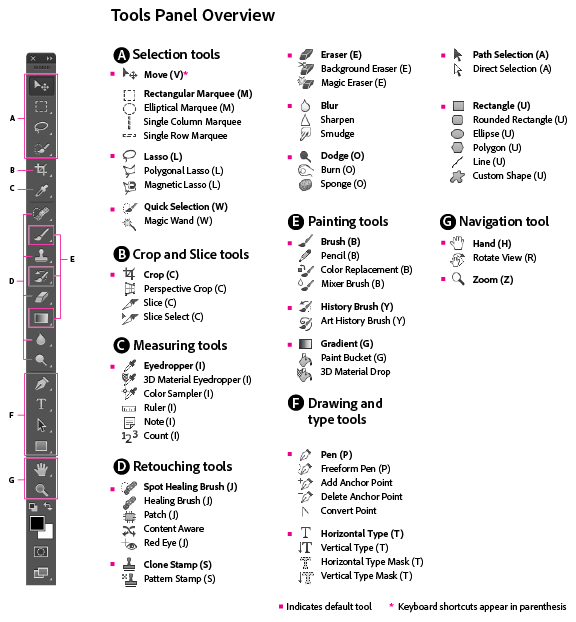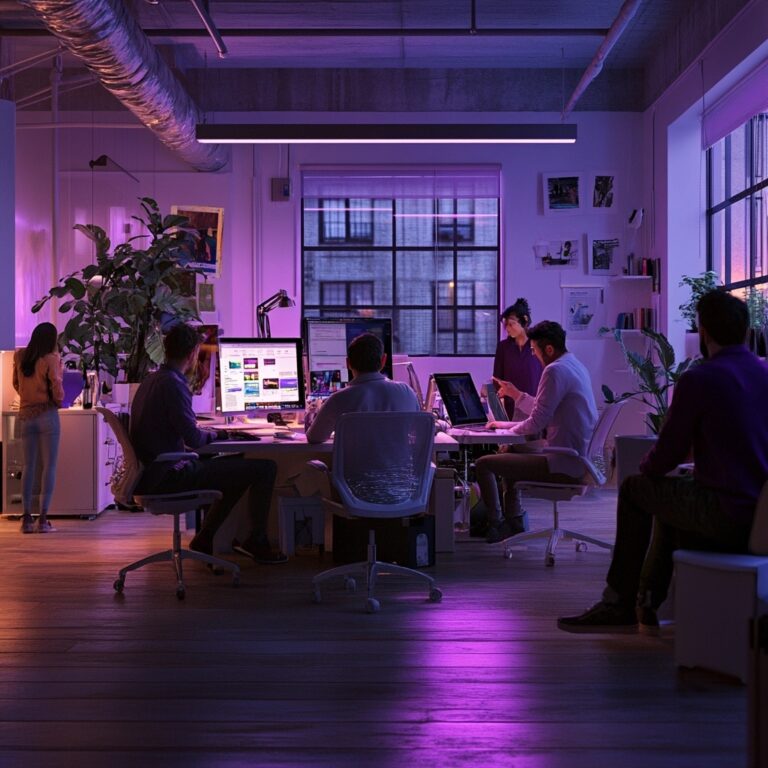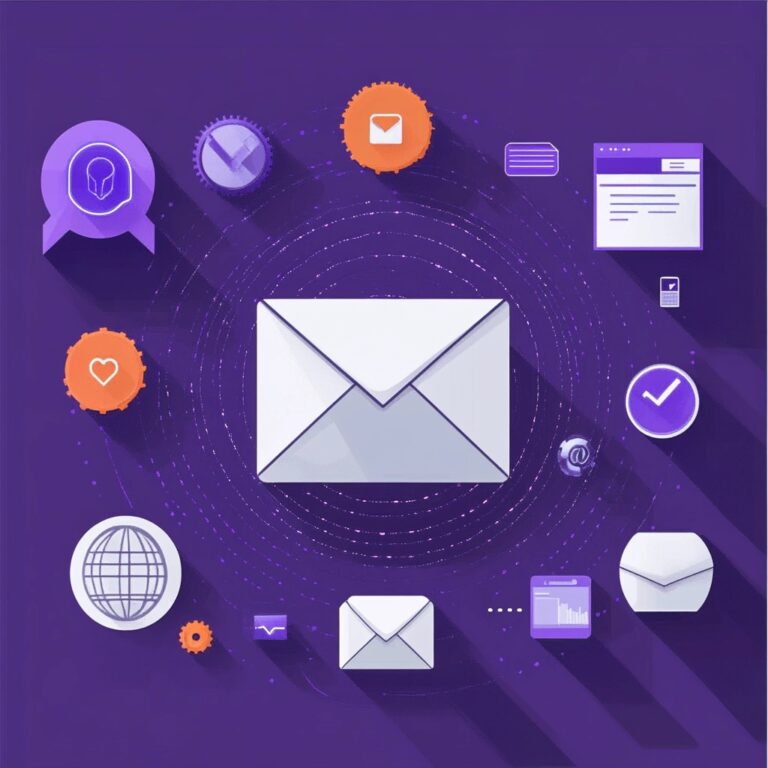Learning How to Use Photoshop: The Toolbar
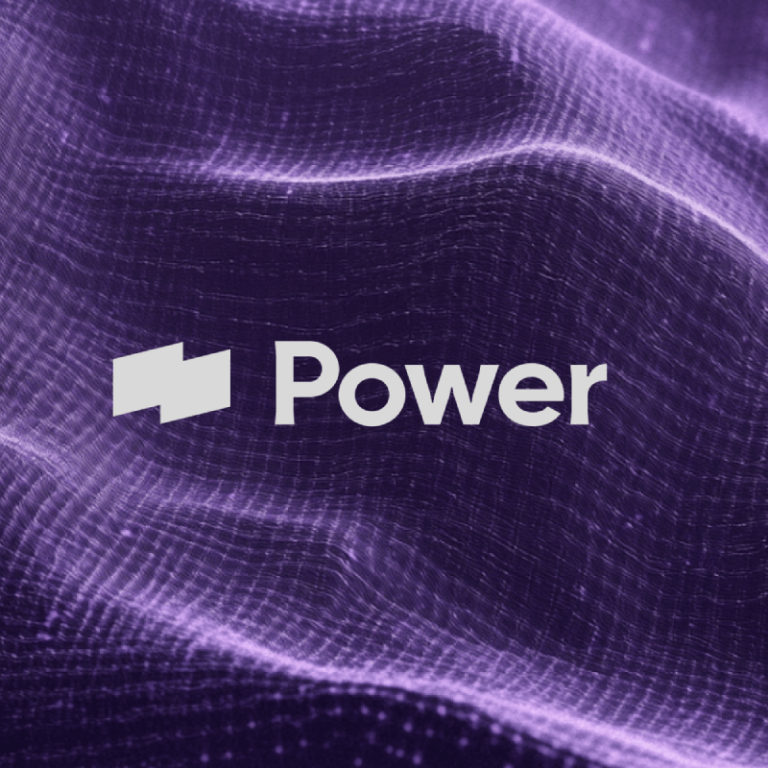
Photoshop can be very intimidating when you are getting started. There are hundreds of different ways to start, but we highly suggest developing an understanding of the basics before you get overzealous – starting with the toolbar. Essentially, you cannot get anything worth doing in any Adobe program without using the toolbar so take the time to understand them from the start. Below, we have outlined the basics of the most commonly used tools in Photoshop, what they do, and common ways to use then while your are learning.
- Hidden Tools – There is a standard layout of There are two ways to reveal the hidden tools. The first is to click and hold the tool and the drop down menu will pop up. The second is to hold shift + the associated keyboard shortcut with the tool to sweep through each option.
- Keyboard Shortcuts – The Photoshop keyboard shortcuts allow you to select tools easily and efficiently rather than having to scroll over and click on the tool. These are something that will come with time as you get more comfortable, but for now we have provided each one in parenthesis below.
Let’s get started!
Move Tool (V)
As you may have guessed, you use this tool to move things. This is by far the most frequently used tool in your arsenal and should be the first key stroke you memorize to cut down time and increase efficiency.
Tip: Holding Option while using the move tool will allow you to duplicate the selected layer
Another Tip: Right click an object in your workspace while selecting the move tool to select specific layers without using your layers panel.
Marquee Tool (M)
Use the marquee tool to make selections on a layer in a specific shape. There is a rectangular, ellipse, row and column options to choose from. If you hold shift while using the rectangular or ellipse options you will get a perfect square or circle, respectively.
Related: Learning How to Use Photoshop – A Series
Lasso Tool (L)
This tool is used to make selections, but is more free-flowing than the marquee tool. You have the freedom to make either very rough selections or very precise selections depending on the steadiness of your hand.
Magic Wand (W)
Use this to select a color range of the selected layer. Essentially, you can use the magic wand tool to roughly isolate objects quickly or remove backgrounds of an image. You can adjust the precision of the selections by adjusting the tolerance in the Options Bar.
Quick Select (W)
The quick selection tool is similar to the magic wand tool that it selects the area you are clicking/dragging it over as well as similarly colored pixels around it. You can use this to select, erase, remove, etc. very specific parts of an image. This can be used to precisely remove a background from an image.
Crop Tool (C)
This one is pretty plain and simple… Use the crop tool to crop your pictures. You can also resize your workspace or artboard to any size you’d like.
Eye Dropper Tool (I)
Use this to select, identify, or pull colors from anything in your work space. This will choose a color for your foreground color. If you hold Alt while using this tool, it will choose your background color. We suggest using this to create an easily accessible palette in your swatches tab.
Related: Learning How to Use Photoshop – Designing Ads
Brush / Pencil Tool (B)
Just like in Microsoft Paint, the brush and pencil tools are used to mark up, draw, paint, etc. as you choose. The big difference with the brush tool is you have a very wide variety of brush tips to choose from that include a standard brush tip to airbrush styles and even shapes.
Eraser Tool (E)
Use the eraser tool to erase things. Some layers cannot edited with this tool unless they are rasterized (smart object, shape, etc) unless you add a mask to the layer. Just like the brush tool, there is a wide variety of “tips” to achieve specific effects.
Clone Stamp Tool (S)
The clone stamp tool allows you to grab a part of an image and paste it to another part. You can remove or add certain parts of an image with very convincing precision using this tool. Watch this video to see this tool in action.
Paint Bucket (G)
The paint bucket allows you to fill a confined space with either 1. The foreground color or 2. A preselected pattern. If you have ever used Microsoft Paint, then you’ll know how to use this.
Related: Empathy – The Key to Great Design
Gradient Tool (G)
The gradient tool will create a gradient blend of the foreground and background colors. You can also create custom gradients that have multiple colors rather than the standard two. You can also reduce the opacity of one end of the gradient to create shadow effects. The gradient tool is great for
Pen Tool (P)
The pen tool is used to draw vector graphics and create paths with this tool which you can then use to type on. You can also precisely outline an object and make specific selections to cut things out more precisely than any other selection tool.
Type Tool (T)
The type tool is used to place type on an image or workspace. You can either use it to freely type or create text boxes.
Color Selection Tool (D)
Essentially, this tool allows you to manage the colors you are using. There are two types of color selection options: foreground and background. The foreground color will apply when using things such as the paint bucket, brush tool, and many others. The background color is what will appear if you remove part of an image without additional layers below it.
Click on either one to bring up your color picker dialog box for precise color options.
Next Steps
There are many other tools that we did not cover today, but we wanted to stick to basics. Once you are comfortable with the tools outlined above and their capabilities, you can begin to explore the more complex tools hidden deeper in the toolbar. We highly suggest digging deeper than a basic understanding of the tools covered today and begin testing your creativity with each . You will begin to discover the ability to produce great work in a 100 different ways.
“I really believe that if you practice enough you could paint the ‘Mona Lisa’ with a two-inch brush.” – Bob Ross
Our Editorial Standards
Reviewed for Accuracy
Every piece is fact-checked for precision.
Up-to-Date Research
We reflect the latest trends and insights.
Credible References
Backed by trusted industry sources.
Actionable & Insight-Driven
Strategic takeaways for real results.