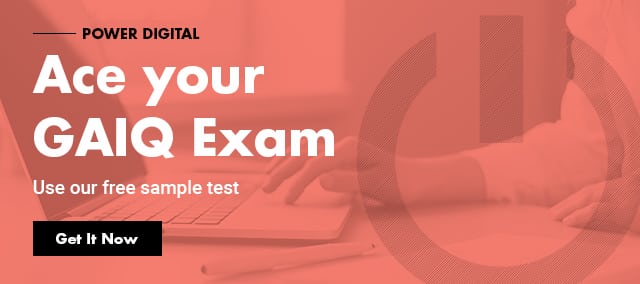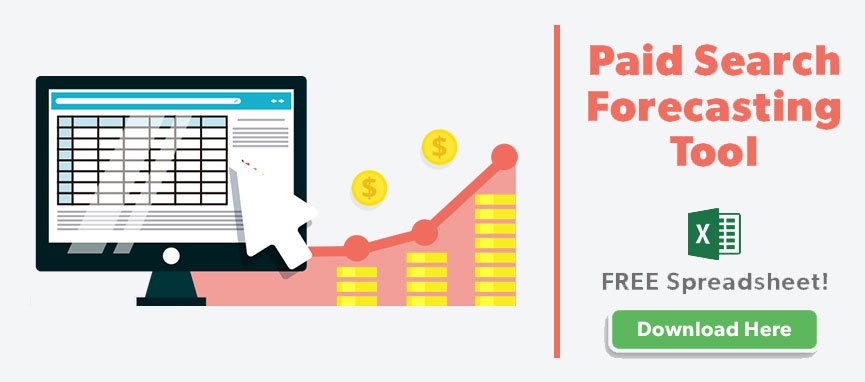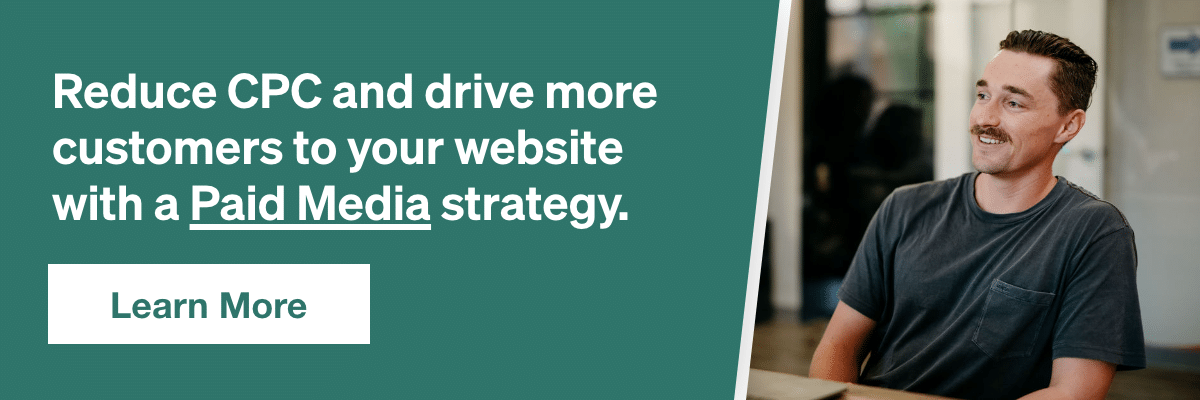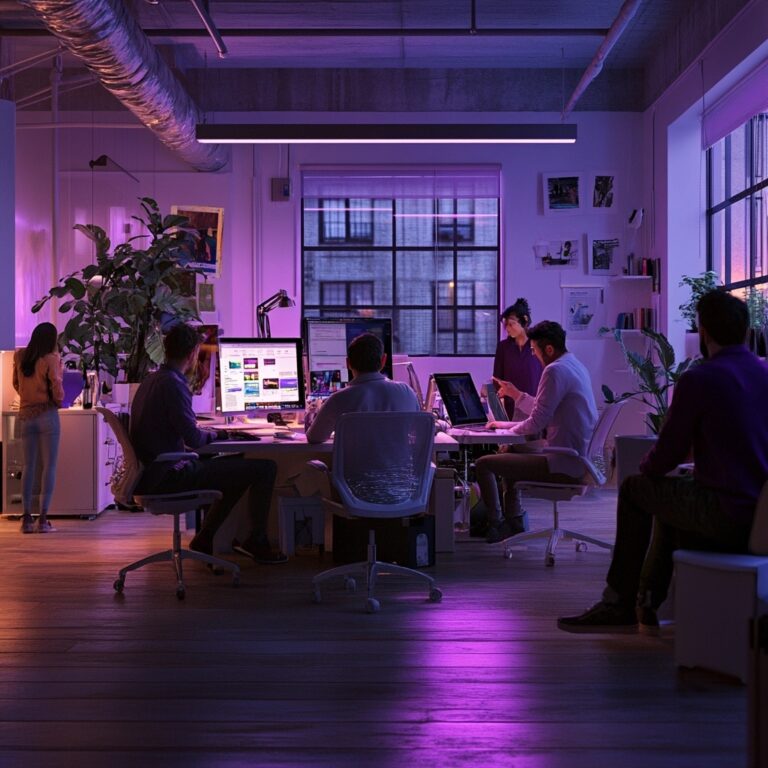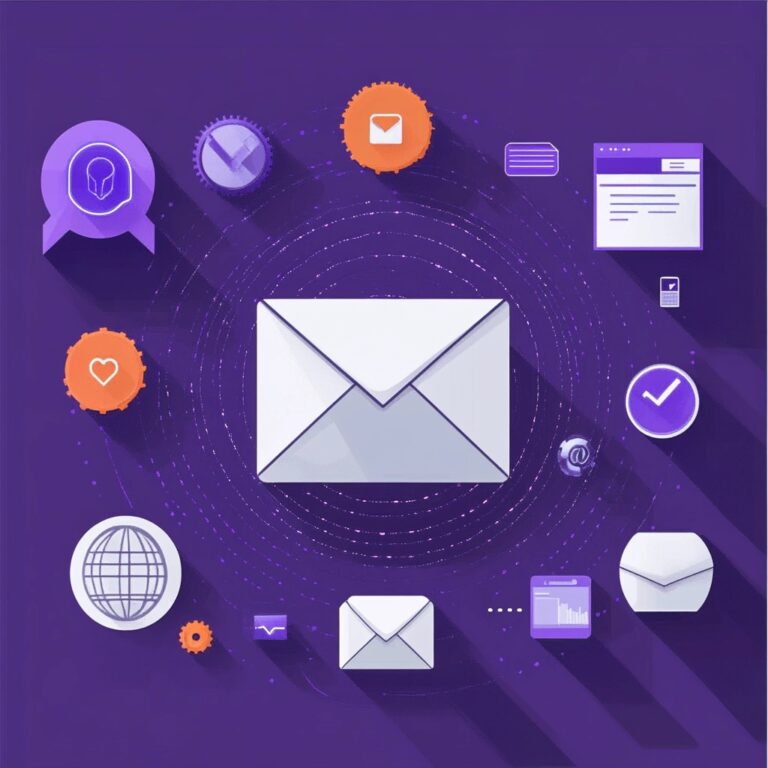How to Set Up Dashboards in Google Analytics
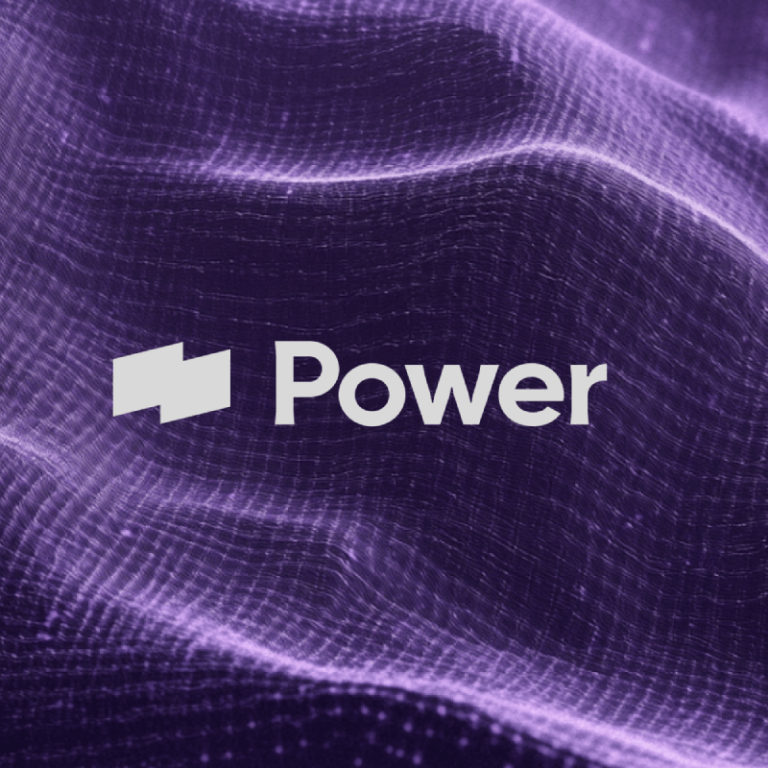
Google Analytics can be a scary place. There are multiple sets of data that can be segmented by 50 shades of segmentations. At times, it can be a little bit overwhelming, if not entirely frustrating, to drill down to the data that you truly want to look at.
Luckily we have the ability to create Dashboards within Analytics. Dashboards are customizable reports that can be found within the ‘Customization’ tab in the user interface.
These dashboards are incredibly helpful for segmenting large sets of data into easy to read and understand tables and graphs. In the example we’re about to dive into, I’ll explain how I was able to segment all Adwords traffic and performance into parsable networks (i.e. shopping campaigns vs. search campaigns). While generating a dashboard isn’t necessarily groundbreaking, it can absolutely help you assess your channels’ performance at a glance, which is very helpful for high level management.
The screenshot above is an example of a Dashboard. Creating this may seem daunting at first but once you understand the basics they will become your new best friend. Dashboards use ‘widgets’ to extrapolate data in meaningful ways. Again referencing the example above, we can see several ‘widgets’ which were put together for specific purposes. If we want to create a new widget, we’ll click on the +Add Widget button, which will take us to this menu:
Your immediate thought will be, “what the hell is a 2.1 Metric”. This is basically the “base” metric that the widget will pull based on your parameters. So, if you set the widget up to report on paid search spend for example, you’ll see something like this:
In general, this is going to be the most basic and useful way to set up a widget as it will retrieve an easy to understand whole number such as traffic, spend, revenue etc.
Filtering Your Data
Next, we’ll want to figure out what metric we want to look at. Sticking with the example of paid search spend, we can select the drop down menu under ‘Show the following metric’, and select ‘Cost’ when we’re in the widget set up. With this information we’ve given the widget, we’ve told it to look at our spend and then relay that number as a total. However, there is no qualifier as to what ‘spend’ we’re looking at, so we’ll need to layer that in via filters just as we would when looking at data normally within GA.
In the example above, we can see I have 3 filters set up so I can accurately see Paid Search spend. Firstly, I want to make sure that the ‘Traffic Type’ is from a paid medium (as Google Analytics defines it). I also leverage ‘Source’ to pull in Adwords only data (Google).
Related: Adwords Agency Checklist
The third part is a little bit of a trick – whenever I set up the Adwords campaigns, I also prefix the campaign name with GS_ to denote Google Search. I also use GDN_ for Google Display campaigns and PLA_ for Google shopping campaigns. In this way I can easily parse data within Analytics and otherwise. This means when we filter for campaign contains GS_ within Adwords under Paid traffic types, I know without a shadow of a doubt that the data being returned by the widget will be accurate.
And if I wanted to get a birds eye view of how my Adwords account was spending, regardless of network, I would use something like this:
The only thing that’s missing from the last example is the distinct lack of a campaign filter, which will allow us to pipe in all Adwords spend as opposed to just Search spend.
Related: 5 AdWords Columns All Advertisers Should Use
What’s also great about these widgets is the ability to clone them. So, in the example of our Paid Search spend widget, I could easily clone it, then jump in and edit the newly created widget and switch the metric to ‘Revenue’ from ‘Cost’ and get a side by side comparison of revenue vs. spend in our paid search campaigns.
Looking At Device Performance
For me, it’s super helpful to breakout these different networks (search, shopping, and display) so I can at-a-glance see what’s working and where I need to spend my time optimizing.
Another useful widget I like to incorporate into my SEM Dashboard is a device breakdown. In this instance, I like to use a pie chart to plot the metrics:
This chart clearly illustrates where the majority of our revenue is being generated by device within our Adwords campaigns, which is super helpful when adjusting device bid modifiers.
Related: SEO vs. PPC: Can’t We All Just Get Along?
Setting this widget up is similar to how we’d set up a 2.1 metric, however, when we select ‘Pie’ from within the widget standard we notice an additional segment populates:
This new segment can be any number of qualifiers such as Landing Page, Demographics, Custom Variables etc. All of these options can all be useful. In the case of segmenting performance by device, we can select ‘Device Category’. We’ll then see that the same filter we applied in the 2.1 standard are available in the pie chart. If we’re filtering for Adwords only data, we can take the same approach by filtering for Paid as a Default Channel Grouping and Google as a Source.
Importing Different Parts Of Analytics
I’d like to also point out that we can import widgets from different parts of Analytics as well. You probably haven’t noticed this, but in most sections of reporting in Analytics, you’ll see ‘Add to Dashboard’ near the top of the view.
By clicking on that button, you’ll be able to export the data in your current view (along with applied filters and segments) into your Dashboard. This can be extremely useful for quickly setting up a Dashboard on the fly. If you need to tweak the widget that’s created when you do this, you can easily adjust it via editing just as you would a regular widget.
In closing, this may not be the most ground-breaking tool, but the ability to quickly see the data that matters most to you or your client can be extremely valuable (not to mention free to set up!).
Additionally, we can export Dashboards as PDF’s and even schedule them to be emailed out on a regular basis. With this in mind, it’s easy to see how this could be used as an auxiliary reporting platform to supplement your current initiatives.
I hope you enjoyed learning about Dashboards in this quick tutorial – if you have any questions or would like to share how you use Dashboards within Google Analytics, please comment below!
Our Editorial Standards
Reviewed for Accuracy
Every piece is fact-checked for precision.
Up-to-Date Research
We reflect the latest trends and insights.
Credible References
Backed by trusted industry sources.
Actionable & Insight-Driven
Strategic takeaways for real results.