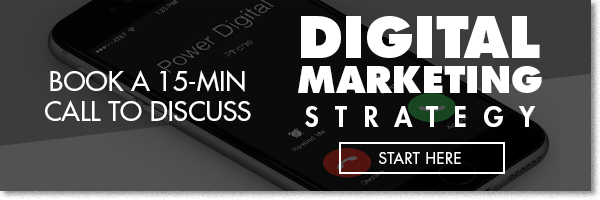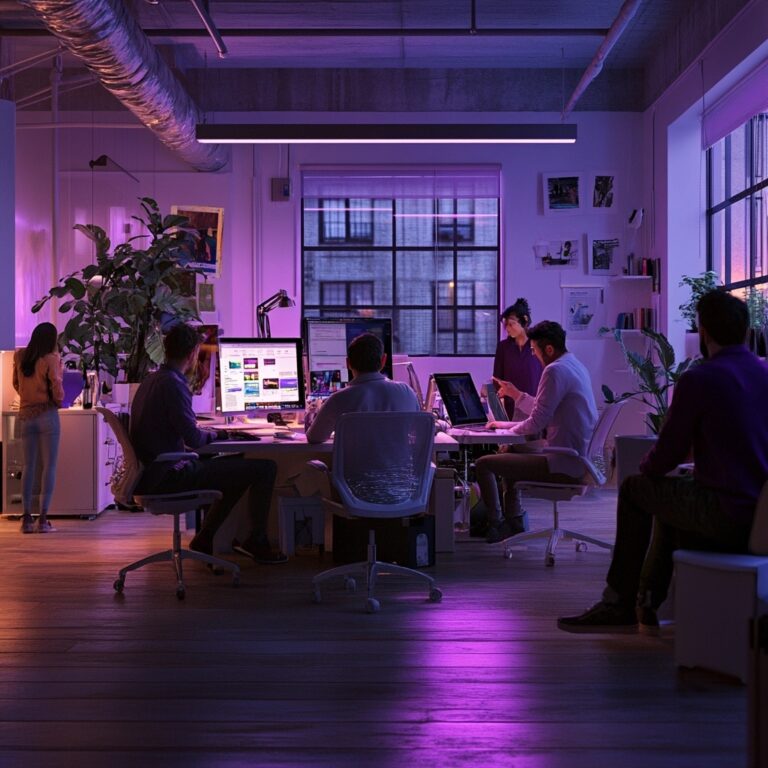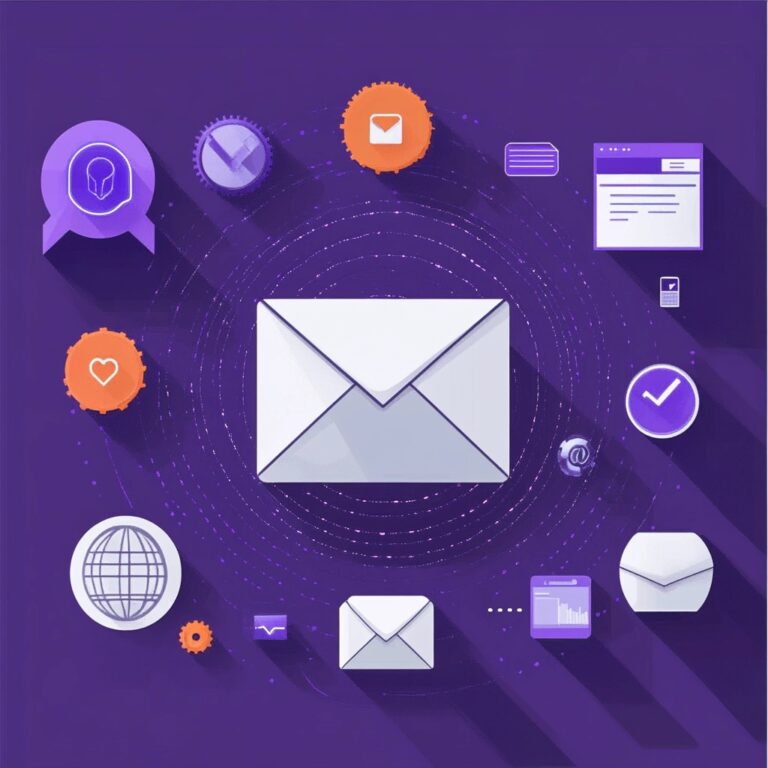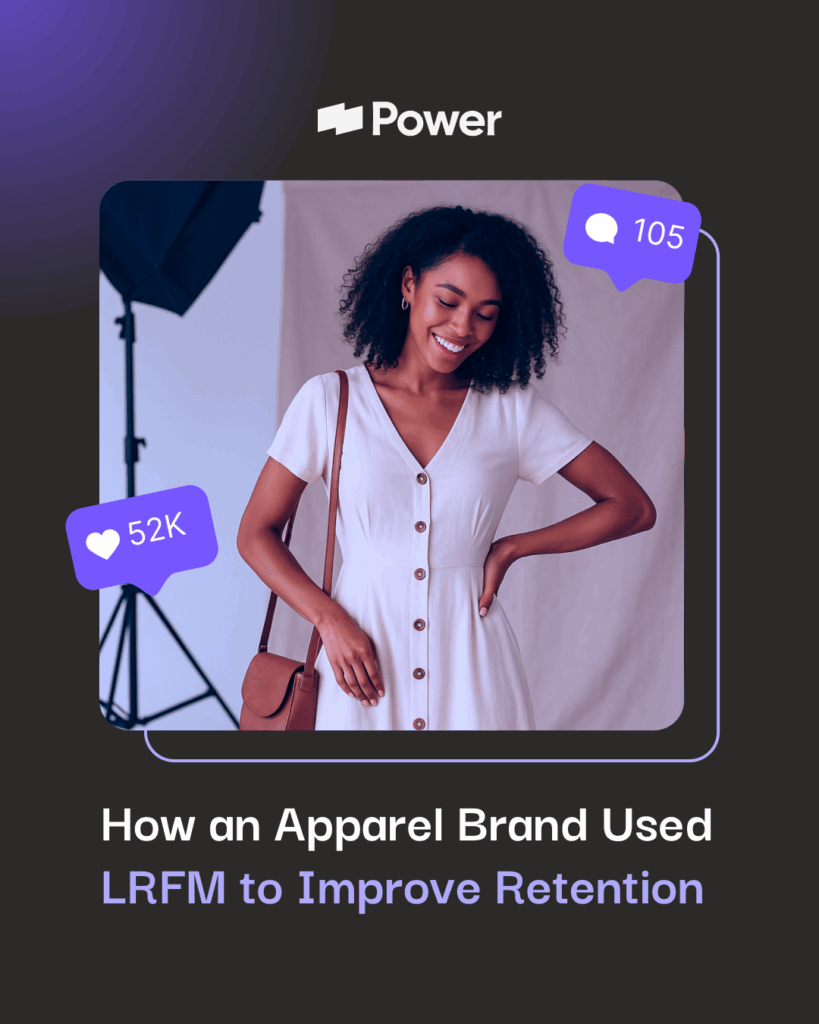6 Features in the HubSpot Sales CRM That Will Make Your Job Easier
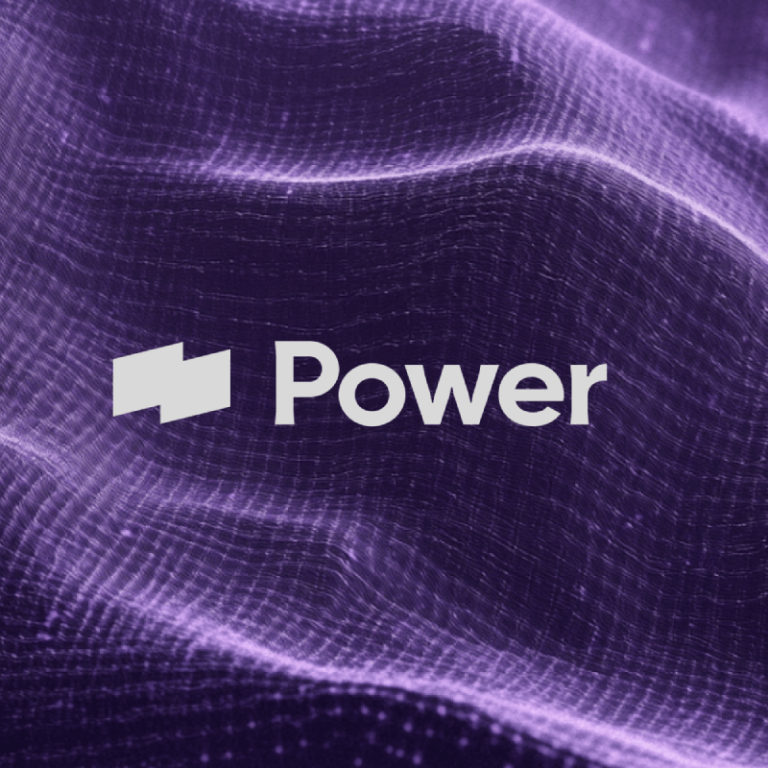
There’s a rumor going around that HubSpot is a powerful tool for marketers… Well, it’s true. HubSpot is, in fact, incredibly powerful for marketers – but it’s usefulness doesn’t stop there. The sales side of HubSpot has a lot to offer too, we’ve picked out 6 of our favorite features and given you the low-down on when and how to use them!
The HubSpot Sales CRM is used to track prospects and manage progress. If your job role is primarily sales, you will live out of this platform day-to-day. CRM management plays a crucial role in organizing leads, automating follow-ups, and maintaining seamless customer interactions. Hubspot is a very powerful tool that has many automation features, which will make the process of contacting and following up with leads much quicker and more manageable. Additionally, you can use Hubspot to track all notes/communication/interactions for each company, contact, deal and task you are working on.
What HubSpot Is Used For:
CRM for Sales
- Contact management
- Deal progress tracking
- Phone calls
- Resource hub
- Meeting scheduler
Inbound Marketing Process A-Z
- Landing Pages
- CTA buttons
- E-Books/Downloadable Content
- Forms
- Blogging
- Email Funnels
- Lead Nurturing/retargeting
- Social Posting
- Reporting & Analytics
Today, we’re going to focus on the Sales CRM side of the HubSpot tool. We’ve shared the 6 features that will make your life easier when you’re using the platform for sales!
1. Email Templates
When to use:
You will want to pre-load templates into the HubSpot CRM for you to use according to the vertical you’re reaching out to as well as where you are at in the sales cycle. These templates are a base for what you will use to conduct outreach, but are completely customizable so you can go in and add/delete/change portions to make the message more personalized.
How to use:
- To use a pre-loaded template, you can add the template easily when you pull up your email to respond to the contact (either directly through HubSpot or through Gmail). Select from the “templates” drop down. From there you can customize the email as needed.
- You can create a new template in the Sales CRM platform by going to Sales Tools > Templates > Create New. You can add text, attach documents (white papers, case studies, etc), add personalization tokens, etc.
2. Documents
When to use:
The Documents sales tool is essentially a resource hub that houses white papers, case studies, information about Power Digital & our services etc. so you can easily access each in your email correspondence.
Its a good idea to create documents are vertical-specific, which will make it easy for you to pull info quick to send to a lead when you’re working it and questions or concerns come up.
Types of Documents:
- Case Studies
- White Papers
- Company Information (the basics)
**INSIDER TIP** It’s ideal to be able to talk the prospect through these documents so they have an opportunity to ask questions . This will give you an opportunity to drill down the most important points as well as paint the picture for them on how their business can benefit from what you’re showing them.
How to use:
- You can attach documents to your emails (directly through HubSpot or on Gmail) by selecting from the “documents” drop down. The document will appear as a link when you add to the email, rather than a typical attachment. We have the ability to track how many people clicked on the link, so in your follow ups you can personalize based on what they’ve seen.
- You can add/create documents by going to the Sales CRM platform, Sales Tools > Documents > Create New
3. Prospecting Tool
When to use:
Prospects helps you identify the companies who are visiting your site right now. HubSpot shows deep insight into the number of visitors from each company and the pages they are viewing. This tool is not all that helpful in that we don’t have contact information to reach out to our site visitors, but we expect HubSpot may be releasing a new addition to this feature within the next few months that will make contacting these site visitors on the scene possible.
How to use:
- The dashboard view allows you to see the history of site visitors. When you click on a visitor, HubSpot shows you the pages they’ve visited, along with any information about the company associated with the IP address they are visiting from.
- Take note of site visitors with a high page views # – look at the prospect company and do some digging to see if you can find contact info for someone on their marketing team to reach out to. There are also filtering options to the left of the dashboard for you to create filter views by industry, company size, etc for quick viewing.
4. Meetings
When to use:
HubSpot Pro assigns you a personalized booking link to let anyone set an appointment with you in seconds. This can be used:
- In your signature
- Scheduling a discovery call or any other meeting
- Can use this to share your screen – no need for Join.me code
How to use:
- Whenever you want to set a meeting, go to Sales Tools > Meetings > Create Meeting Link > Fill out the form
- OR, you can send your general booking link to prospects so they can select a time that works for them. When they book a meeting, a confirmation email will be sent to them. A reminder email will also be sent to them beforehand.
- Since this tools is integrated with Gmail, the meeting will auto-populate in your google calendar
- Once the meeting is set, the link can be used for you to host the meeting – both calls & shared screens. You will be able to see who is attending.
5. Sequences
When to use:
A sequence is the process you follow when chasing down a lead. Sequences makes it easy to tee up a series of email steps to be sent to a prospect over time, right from your inbox. You can pre-load sequences that will automate the follow up process once you engage with a contact. The cadence of the sequence is determined by you – though we recommend not being too aggressive with the number of emails you send.
Within the sequence you will find a timeline of tasks for calls to make, emails to send, etc. Templates can be pre-loaded to the sequences, but you will want to customize them based on each contact and the progress you’ve made so far with each touchpoint with the prospect. Sequences are equivalent to “workflows” in the marketing platform.
How to use:
- Pre-created sequences will auto trigger tasks for you, so you will not need to actively use this tab of the platform in most cases
- To edit or create a sequence you can go to Sales Tools > Sequences and then drag/drop email templates or tasks as needed. For each task within the sequence, a date is automatically assigned based on the pre-set, so you’ll see it in your list of tasks.
6. Call Queue
When to use:
Call queue allows you to pre select contacts that you would like to call in a row. You’ll have the ability to skip contacts and set the amount of time desired in between each call, to ensure a fit with your workflow.
How to use:
- To add contacts to your call queue, navigate to Contacts within HubSpot Sales. Choose the contacts you would like to call by selecting the checkbox next to their record.
- Next, select the phone icon to add contacts to your Call Queue. From there you can start calling down your list one right after another. As you reach out to each contact you can view your history with them and any notes you’ve made or would like to reference.
- Calls through HubSpot connect to your direct phone line, but can be made through your phone or through your cell. You can record the call as well. By doing it through HubSpot we will be able to track the progress made each day.
Our Editorial Standards
Reviewed for Accuracy
Every piece is fact-checked for precision.
Up-to-Date Research
We reflect the latest trends and insights.
Credible References
Backed by trusted industry sources.
Actionable & Insight-Driven
Strategic takeaways for real results.